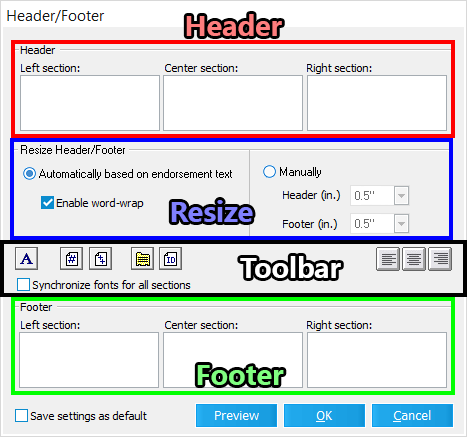  Header/Footer Header/Footer
This window is used to configure both the Header and Footer settings for the Endorse Image process of the Batch Processing Utility. You can click the Preview button at any time to open the Image Preview window to see a snapshot of how your current settings should appear.
Toolbar
The buttons provided here allow you to change the font format, add relevant page and/or Metadata Field information, and set the text alignment. Keep in mind that only Times New Roman, Courier, Symbol, and Helvetica fonts are supported for PDF files, and that certain light font colors (silver, white, gray, yellow, etc) may not be properly extracted when performing OCR. The following buttons open additional option windows:
•Select font for current item - This will open the Font window, allowing you to configure the font format for the current section. •Adds an index field value - This will open the Select Field window, allowing you to select Available Fields to insert into the current section. 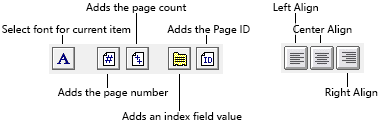
•Synchronize fonts for all sections - Any changes made to the font format (Select font for current item) will be applied uniformly to all sections of the Header and Footer. Alignment is not affected by this setting. Resize
This section is used to determine the overall size of the Header and/or Footer being added to documents:
•Automatically based on endorsement text - The size is automatically adjusted in increments of 1/4" until it is large enough to fit all text. oEnable word-wrap - Text is automatically moved onto new lines in order to fit properly. PDF files wrap text regardless of whether or not this setting is enabled. •Manually - The size is determined by selections made here, only taking effect if text is actually entered. 1/2" can sufficiently fit 2 lines of text at the default size (12 point font). Any text not fitting within the specified size is cropped out. oHeader (in.) - Determines the size of the Header in inches. oFooter (in.) - Determines the size of the Footer in inches. Header
Type directly into these input boxes (max of 8 lines) to specify the Header text:
•Left section - This is the left-most section of the Header. •Center section - This is the middle section of the Header. •Right section - This is the right-most section of the Header. Footer
Type directly into these input boxes (max of 8 lines) to specify the Footer text:
•Left section - This is the left-most section of the Footer. •Center section - This is the middle section of the Footer. •Right section - This is the right-most section of the Footer.
Considerations for Headers/Footers
➢ When performing batch processes on larger sets of documents, it's good practice to first apply the Endorse Image process to a smaller group of documents before committing these settings to the entire batch. ➢ You should use caution when adding endorsements to rotated images, as removing or later modifying this text can lead to actual image data being removed from those documents. To prevent this from occurring, ensure that images are always in the same orientation before adding, changing, or removing any endorsements. ➢ Once these endorsements are applied, you can Validate Endorsed Images by using the Scan For Errors tool (File > Administration > Scan For Errors...). |
![]() Covered in other topics:
Covered in other topics: ![]() Covered in other topics:
Covered in other topics: