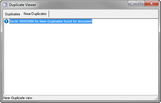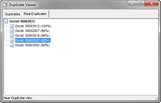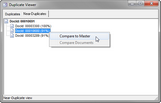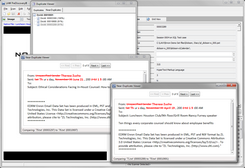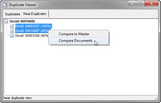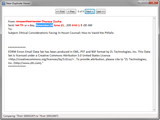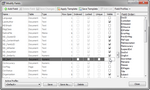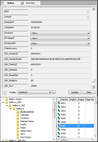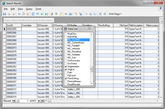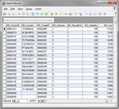Viewing Near Duplicates
Before you can view near duplicates in a case, you will need to run the near-duplicate analysis in the Near-Duplicate & Email Thread Analysis utility. Once you run the analysis, you can view a case's near-duplication status in the Near-Duplicate & Email Thread Analysis dialog box and view and compare near duplicates from the Near-Duplicates tab in the Duplicate Viewer dialog box. Document clusters are not displayed in the Duplicate Viewer dialog box.
You can also view a case's near-duplicate information in the near-duplicate fields generated by the Near-Duplicate & Email Thread Analysis utility. You can view near-duplicate information for individual documents on the Index tab in the main LAW window, or view near-duplicate information for multiple documents at one time using the grid view. The same can be done for the email thread fields created and populated by the Near-Duplicate & Email Thread Analysis utility.
1.In the main window, in the folder tree, select a file. 2.On the Tools menu, click Duplicate Viewer. Clicking Duplicate Viewer, opens the Duplicates tab in the Duplicate Viewer dialog box. 3.Click the Near-Duplicates tab. If there are no near duplicates associated with the selected file, No Near-Duplicates found for document is displayed next to the file's DocId. If there are near duplicates associated with the selected file, the near duplicates, their DocID, and the percentage of similarity between the near-duplicate documents and the master document are listed below the master document's DocId. In the following example, there are five near duplicates associated with the selected file. The Duplicate Viewer and and the main window in LAW are synchronized, so you can navigate to any file listed on the Near-Duplicates tab by clicking the file in the tree view. The selected file is automatically selected and displayed on the main window in CloudNine™ LAW.
|
The near duplication process assigns a master document to each document family. The master document is the document most representative of the document family. A master document is usually the original document in an e-mail thread, or the document in a document family or document cluster with the earliest date. In LAW you can compare a document with its master document or compare two related near-duplicate documents. Next to each document listed on the Near-Duplicates tab in the Duplicate Viewer dialog box is a percentage. The percentage indicates the similarity between the near-duplicate documents and the original "master" document.
1.In the main window, in the folder tree, select the file you want to compare with its master document. 2.On the Tools menu, click Duplicate Viewer. Clicking Duplicate Viewer, opens the Duplicates tab in the Duplicate Viewer dialog box. 3.Click the Near-Duplicates tab. 4.Right-click on the DocID for the document, and then click Compare to Master. You can also right-click on any near-duplicate document associated with the selected document, and click Compare to Master to compare the near-duplicate document to the master document. Clicking Compare to Master opens the Near-Duplicate Viewer dialog box for the selected document and the master document. The differences between the selected document and the master are displayed in red text, with the original value struck out and the new value is displayed in bold next to the original value. At the top of the Near-Duplicate Viewer dialog box are navigation buttons. Between the First and Prev buttons and the Next and Last navigation buttons, the number of the current difference out of the total number of differences between the selected document and its master are displayed. The difference currently selected is highlighted in blue. You can also navigate to the previous difference using the left arrow keyboard button, and navigate to the next difference using the right arrow keyboard button. If the documents match 100%, the navigation buttons are disabled and 0 of 0 is displayed, and the document content is not marked up in the Near-Duplicate Viewer dialog box. The name of the files being compared is displayed in the lower-left corner of the dialog box. You can have more than one Near-Duplicate Viewer dialog boxes open at one time.
|
Besides comparing a document with its master document, you can also compare two near-duplicate documents that belong to the same near-duplicate family or cluster.
1.In the main window, in the folder tree, select the file you want to compare with another document. 2.On the Tools menu, click Duplicate Viewer. Clicking Duplicate Viewer, opens the Duplicates tab in the Duplicate Viewer dialog box. 3.Click the Near-Duplicates tab. 4.Select the two documents you want to compare. To select two documents, click the DocId for the first document, then press and hold down the Ctrl key, and then click the DocId for the second document. 5.Right-click on the selected documents, and then click Compare Documents. Clicking Compare Documents opens the Near-Duplicate Viewer dialog box for the selected documents. The differences between the selected documents are displayed in red text, with the original value struck out and the new value is displayed in bold next to the original value. At the top of the Near-Duplicate Viewer dialog box are navigation buttons. Between the First and Prev buttons and the Next and Last navigation buttons, the number of the current difference out of the total number of differences between the selected document and its master are displayed. The difference currently selected is highlighted in blue. You can also navigate to the previous difference using the left arrow keyboard button, and navigate to the next difference using the right arrow keyboard button. If the documents match 100%, the navigation buttons are disabled and 0 of 0 is displayed, and the document content is not marked up in the Near-Duplicate Viewer dialog box. The name of the files being compared is displayed in the lower-left corner of the dialog box. You can have more than one Near-Duplicate Viewer dialog boxes open at one time.
|
1.On the Index tab, click the ellipsis button, Clicking the ellipsis button opens the Modify Fields dialog box. 2.Select the Visible check box next to each near-duplicate field you want to be displayed. 3.Click Save to save the changes to the current profile or click Save As to create a new grid profile. 4.Click the Close button. Clicking the Close button closes the Modify Fields dialog box, and the near-duplicate fields you selected the Visible check box for are now displayed on the Index tab. For more information about showing and hiding fields, see Customizing the Grid View. 5.In the document list, click the document for which you want to view near-duplicate information. The near-duplicate information for the selected document is displayed in the near-duplicate fields.
|
1.Search for the documents for which you want to view near-duplicate information. For more information about searching, see Creating Queries and Full Text Searching. 2.Open the search results in the embedded or standalone grid view. 3.Right-click any column header. Right-clicking a column header opens the Field List dialog box. 4.Select the check box next to each near-duplicate field you want to be displayed in the grid view. 5.Close the Field List dialog box. The near-duplicate fields are now displayed in the grid view. For more information about showing and hiding fields and sorting records in the grid view, see Customizing the Grid View.
|