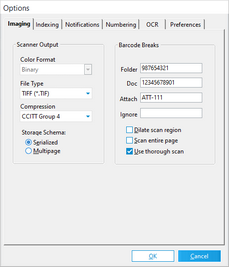Using Barcode Break Sheets
Documents may be prepared for scanning using barcode break sheets. Break sheets are also sometimes called slip sheets, are sheets of paper inserted into the set of documents to be scanned. They are scanned along with source documents. Each sheet contains a barcode that identifies the page that follows is a new document, folder, or attachment. With additional configuration, the barcode values may be stored in an index field or used to number the documents and pages.
LAW comes with four pre-defined barcode break sheets. The pre-defined break sheets are available in the LAW installation folder. By default, this is the C:\Program Files (x86)\LAW50 directory.
Pre-defined break sheet files in the installation folder:
•Attach1.tif (Attachment Break)
•Break_Doc1.tif (Document Break #1)
•Break_Doc2.tif (Document Break #2)
•Break_Folder.tif (Folder Break)
Barcode break sheets may also be used to indicate document breaks when importing raw images, or to code multiple index fields. See the Importing Raw Images section for additional information.
To configure barcode settings
1.On the Tools menu, click Options, and then click the Imaging tab. 2.Configure the following imaging options as needed:
Storing Barcode Break Sheet Values in a Field You can use LAW to automatically store barcode break sheet values in a custom field for each document. To use this feature, barcode break sheets must be created for every document. In the Barcode Breaks section of the Imaging Options (see above), enter a Doc field with this syntax: /p/f <prefix> <field> where <prefix> is the prefix used within the barcode itself, and <field> is the name of a custom field in LAW where the rest of the barcode value should be stored. If spaces exist in the prefix or field, they must be enclosed in single quotes. For example, if you specify "/p/f b BarcodeValue", then LAW will look for barcodes that start with "b" (the prefix you specified) and put the remainder of the barcode value in the LAW field named "BarcodeValue". For an actual barcode value containing "b23456789", LAW would put "23456789" in the "BarcodeValue" field corresponding to the document whose Barcode Break Sheet contained that value.
|
CloudNine™ LAW can scan all pages of the current document for any barcode values. On the Tools menu, click Barcodes, and then click Scan All Pages. All pages of the current image will be scanned, and any recognized barcodes will be saved to a delimited text file in the following structure: •Value •Page •BarcodeNo
If no region is active, the entire page will be scanned. If a region has been created, only this area of every page will be scanned.
|
To view the barcode scanning region 1.Select an image. 2.On the Tools menu, click Barcodes and then click Display Scan Region. The region used for barcode detection is highlighted on the current image.
To modify the barcode scanning region When you set the scanning region, you can modify the existing scan region or create a new one. 1.Select an image. 2.Modify the scan region as follows:
|
When preparing to use barcode breaks, checking the following items will help to make the scanning process go more smoothly:
Check paper, scanner settings, and barcode values
Verify scan options 1.On the Scan menu, click Scan Options. 2.Verify the following options: •Detect Barcode Breaks should be checked. •Single Page should not be checked. If it is checked, each new page becomes its own document. •Auto-Deskew may need to be checked. •Noise Removal should not be checked. This feature may ruin the image of the barcode when enabled.
Verify scan region 1.Select an image. 2.On the Tools menu, click Barcodes, and then click Display Scan Region. 3.Compare the selected scan region to the actual position of barcodes on pages. 4.Modify the region as needed.
Check for conflicts in the scan region override settings 1.On the Tools menu, click Options, and then click the Imaging tab. 2.Check the following settings. •Consider using Dilate scan region if barcodes are not being recognized due to poor print quality. •Consider using Scan entire page if barcode location is inconsistent between pages. •Consider using Use thorough scan if barcodes are not being recognized due to poor print quality. Using all three of these settings will override the Scan Region configured in the previous step and cause the entire page to be scanned. Use only the settings that you need.
Verify that actual barcode readings match expected values Run this test if a barcode image is already present. This test may also reveal an unexpected value of the barcode which could cause problems. •On the Tools menu, click Barcodes, and then click Detect Barcode. The current document is scanned. The value of the barcode is displayed if it can be read and a value can be found.
Consider whether to split documents If the scanner is able to scan all the barcodes but does not detect them then consider splitting the documents based on the barcode images. •Right-click the image, select Split Document and then click Barcode break sheets.
|