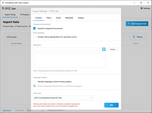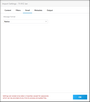The Email tab contains the settings that Turbo Import uses for naming the emails being imported into LAW. This includes Message Format.
|
Settings can be viewed, but not changed once a turbo import has been started for the case except for the Passwords and File Type Management database. |
1.On the File menu, click Import, and then select Turbo Import. The CloudNine™ LAW Turbo Import utility opens directly to the settings (Content tab) for new cases. 2.Select the Email tab.
|
|
In Message Format, choose the e-mail format that Turbo Import uses for e-mail messages loaded into LAW.
The Message Format list defaults to Native. •Native - All files are imported in the original format (.msg, .eml, or .html). If you select Native and a message contains a number of recipients that exceeds the maximum number a .msg file can support, the message will be converted to an .html file or it will be converted to an .mhtml file if the message contains inline images. •HTML - All files are imported in .html format. •HTML (MHTML when images are present) - Any message that contains inline images will be converted to .mhtml format, otherwise it is converted to .html format. •MHTML - All messages are exported to .mhtml format. |