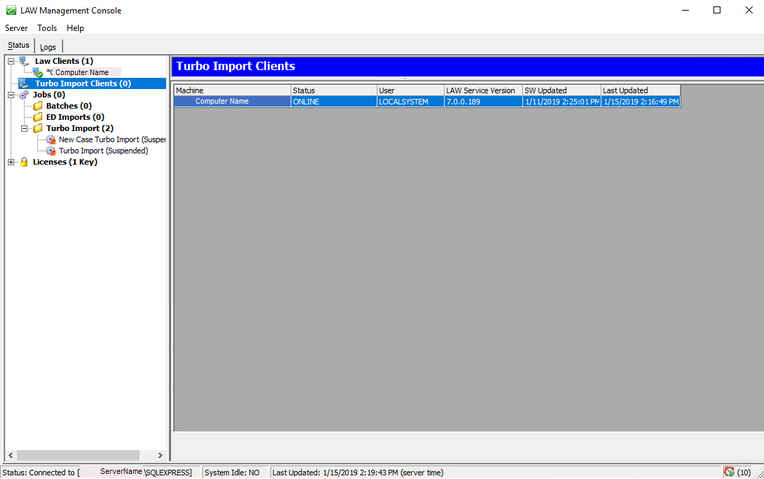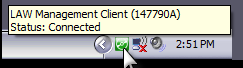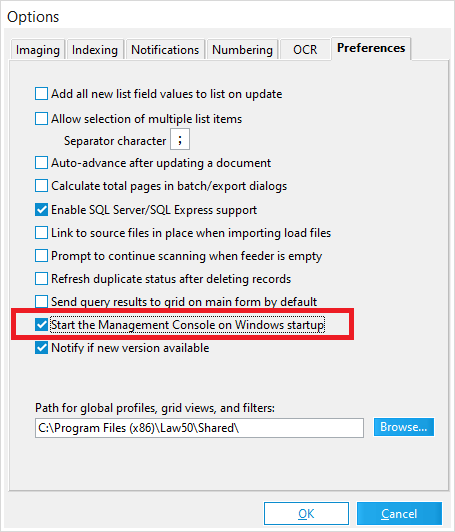Starting the LMC
The steps required to start LAW Management Console (LMC) depend on whether LMC has been started before on a client, and if so, whether the LMC was configured to connect to a SQL Server instance. Independent of these factors, the steps to start the LMC also depend on whether LMC is currently running in the background and if you have already established a connection between LMC and SQL Server.
The LAW Management Console will use the SQL Server configured as the Management Database via the LAW Configuration Utility.
Starting LMC for the First Time
1.Use Windows Explorer to browse to the path that contains the LMC executable file. By default, file path is: C:\Program Files (x86)\Law50\Console\ 2.Double click LAWConsole.exe. The LAW Management Console screen appears. 3.The LMC is configured through the LAW Configuration Utility. It will use the same SQL server that is configured as the Management Database.
|
To Open LMC
1.Mouse over the LMC icon located in the Windows notification area.
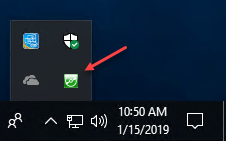 Windows 10/Windows Server 2.Click the LMC icon or right click the icon and then click Restore. The LMC starts. •If necessary, log on to an instance of SQL Server. •If the LMC icon is not visible in the Windows notification area, see the previous section in this topic To start the LMC for the first time.
|
LMC in the Notification Area
You can use the LMC icon in the Windows notification area to restore the LMC, stop the LMC, or perform a quick check of its connection status to SQL Server.
1.Mouse over the LMC icon located in the Windows notification area.
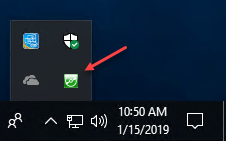 Windows10/Windows Server 2.Perform the following tasks as needed:
|
1.Start CloudNine™ LAW. 2.From the main window, on the Tools menu, click Options, and then click Preferences. 3.Select the Start the Management Console on Windows Startup check box.
4.Click OK. Click Yes if you are prompted to start the LMC. The LMC starts. Every time you restart Windows, the LMC will also start automatically but run minimized. You can then restore the LMC by selecting its icon in the Windows notification area.
|