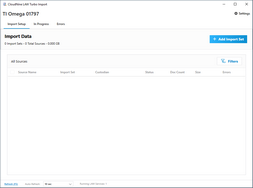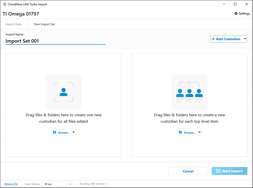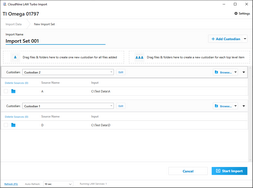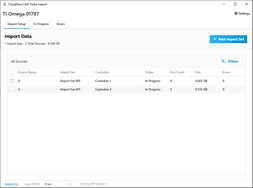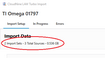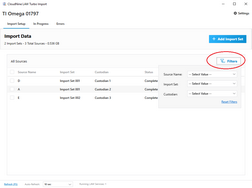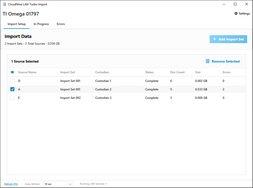Starting a Turbo Import Session
After you create a Turbo Import enabled case in CloudNine™ LAW, the next step is to import files into your case. Starting an import session involves the following tasks:
•Open CloudNine™ LAW Turbo Import
•Add an Import Set
•Select sources
•Start your Import
An Import Set is a grouping of one or more custodians containing one or more sources, with each source containing one or more files. Files that are defined in an Import Set are submitted for processing at the same time. This allows you to setup an Import Set and begin processing it while you then define another Import Set. The import name automatically increments for each import set that is started. Import Set 001, Import Set 002, etc... The name of the import set will also populate in the EDSession field and Import Set field within LAW for all records populated to LAW. Prior to clicking Begin Import, the import set name can be changed. The maximum length of the import set name is 100 characters and can include any character supported by SQL.
|
In Turbo Import, files within an Import Set are organized by custodian. A custodian can point to one or more individual files, folders, disk volumes, or network shares. For example, within a case you can create an Import Set with one custodian that points to a particular mail store, a second custodian that points to a particular folder, and a third custodian that points to a series of individual files and folders from various places in a file system. You can work with custodians in the following ways: •Create Import Sets, add sources within one or more custodians, and start processing. ▪You can create an individual custodian and then add sources to it. ▪You can simultaneously create a single custodian by using drag and drop. ▪Or you can simultaneously create many custodians at one time by using drag and drop. •Edit custodians. By default, the custodian name is taken from the name of the item as it appears in the file system. You can Edit the custodian(s) prior to starting the import. If any of the custodian's sources have been imported then you are no longer able to edit the custodian name. There isn't an option to delete the custodian name once created.
|
1.A Turbo Import enabled case needs to be created in LAW 7.0+. 2.On the File menu, click Import, and then select Turbo Import. The CloudNine™ LAW Turbo Import utility opens.
|
![]() Starting Turbo Import(committing sources)
Starting Turbo Import(committing sources)
|
The CloudNine™ LAW Turbo Import utility initially displays on the Import Setup tab. This is where your Import Sets are added and defined. An Import Set is a group of one or more custodians containing one or more sources. The import name automatically increments for each import set that is started. Import Set 001, Import Set 002, etc... The name of the import set will also populate in the EDSession field and Import Set field within LAW for all records imported during that import set. 1.Click Add Import Set. The dialog updates to allow you to add custodian(s) and source(s). 2.The first Import Name is automatically set to Import Set 001. You can modify the name to anything you want by clicking in the name and editing it. The import set name automatically increments for each import set created. 3.Add files and folders to a custodian in the Import Set. Files and folders can be selected using the Browse drop down, or by dragging and dropping files and/or folders from a standard windows File Explorer window. a.Use the left pane if you want to create a single custodian for a set of files and/or folders you choose. b.Use the right pane if you want to create a single custodian for each top level folder in the set of files and/or folders you choose. 4.The dialog updates to show you the custodian(s) and source(s) that have been added to the import set. You can add more sources to custodians in the list, or add sources into new custodians. The Source Name is not editable. It is always defined to be the folder source where the files originated. 5.You can edit a custodian name by clicking Edit to the right of the name, typing in an updated name, and clicking Save. 6.Once you have the custodians and sources specified for the current import set, click Start Import. The screen updates to show details for the custodians in this import set. 7.Initially the Status will display as Pending. Once work begins to process the sources, the Status of each custodian will update to In Progress. When work is done for a custodian the Status will display Complete.
|
|
As import sets are processed, the statistics at the top of the Turbo Import window update to reflect the data in the case, including: •Number of Import Sets •Total number of sources contained in the Import Sets •Total size of the source data, in GB.
|
|
When reviewing the Import Sets and Sources in your case in Turbo Import, you can use the Filters button at the top right to refine the list that is displayed. You can filter the list by: •Source Name •Import Set •Custodian
|
![]() Deleting Sources from an Import Set
Deleting Sources from an Import Set
|
You can delete sources from from an Import Set, even after they have been processed. 1.From the Import Data tab in Turbo Import, select the check box to the left of the source or sources you want to delete. 2.Click Remove Selected. The Remove Sources confirmation dialog displays. 3.Click Yes to confirm deletion of the source(s). the sources are removed.
|
Screen Refresh:
The screen can be quickly refreshed by selecting Refresh at the bottom of the window or by selecting the (F5) key.
The page will Auto-Refresh at a set interval. The interval for the auto-refresh can be changed by selecting the drop down. The possible intervals are 5 seconds, 10 seconds, 30 seconds, 1 minute, or 5 minutes.
|
The Auto-Refresh interval is only set for the time that you have the Turbo Import window open. Once you close the Turbo Import window, the interval reverts to 10 seconds. |
The number of services running for the environment are displayed at the bottom of the Turbo Import window in Running LAW Services: 1.