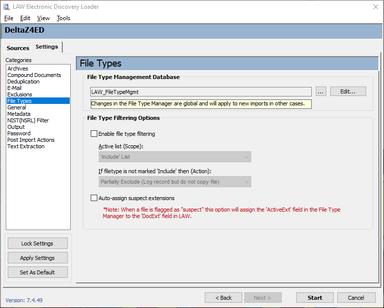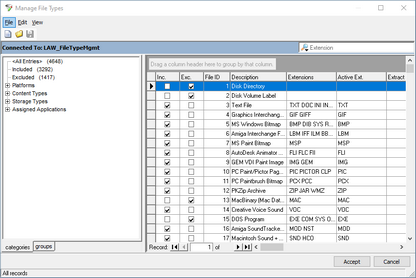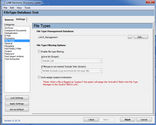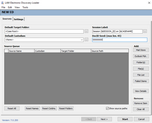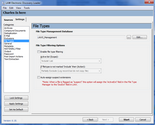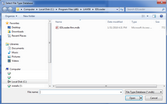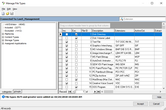File Types
File type settings allow users to identify specific files for processing. CloudNine™ LAW supports import of all file types. Even if a file type is not supported for printing or conversion, metadata and text may still be extracted. After importing a file, if application is installed on the computer that is capable of opening and printing it, then the file can be processed to TIFF, PDF, or paper.
Files that could not be converted to TIFF can still be exported and delivered in native file format. Provided the reviewer has the native file application, the file can be opened and reviewed. For this reason, loading all file types into LAW is recommended. However, it is understandable that users may not wish to import certain file types, such as common system files.
1.On the File menu click Import and then click Electronic Discovery. 2.Click the Settings tab and then click File Types. The File Types options display. 3.The file type management database is selected in the LAW Configuration Utility. 4.Configure options for file types as needed: •Enable File Filtering - If this option is disabled, all files will be imported. If enabled, the files imported will depend on the selected scope. Active List (Scope) - Specifies a list that identifies files to import. You can identify a list as an Include list or as an Exclude list. If filetype is not marked 'Include' then (Action): Options include: Include - This option will copy the native file and log a record in the database. Partially Exclude - This option will not copy the native file but will log a record in the database. Exclude - This option will not copy the native file or log a record in the database. Note the following facts about using these kinds of lists: •If the Include list is selected, file types marked as Include in the File Type Manager's Include list will be imported. Files that are not checked in the Include list will be excluded. •If the Exclude list is selected, file types marked as Exclude in the list are excluded from import. File types that are not marked as Exclude in the list will be imported. •Lists are evaluated independently of each other. If the Include list is selected as the active list, or scope, the Exclude list is not considered during the import and vice versa. •Auto-assign suspect extensions - assigns inferred extensions to files identified with suspect extensions. 5.Click Edit. The Manage File Types dialog box opens.
6.Configure file inclusion and exclusion lists, and other options: •Inc. Files marked as Include will be imported if the active list is set to the Include list. •Exc. If Exclude is set as the active list, then anything not marked as Exclude will be imported. •Multiple file type databases can be created. This feature can be useful when establishing procedures on specific files to exclude from processing. The File menu in the File Type Manager is used to create new file type databases, open existing databases, and save changes to the current database. •Assign default source applications for each file type. •Select whether or not to extract text from each file type. •Auto Assign Suspect Extensions - Performs maintenance actions if a file extension does not match the actual file type. When enabled, if the extension of the incoming file does not match any extensions in the Extensions field in the File Type Manager for the assigned file ID, LAW assigns a new extension from the Active Ext. field to the DocExt field, and records the original extension in the OrigExt field.
|
Prior to version 6.18, the File Type Management database was only available in Access. Version 6.18 allows the opportunity to transfer the database into SQL. SQL allows a central location for FTM database storage that all work stations can use. You can also create Case specific databases.
|