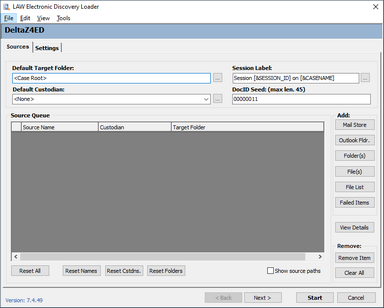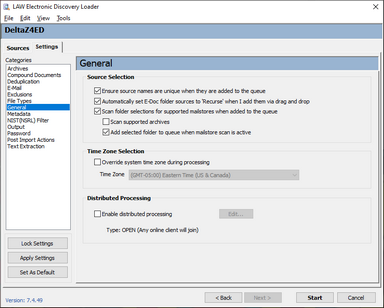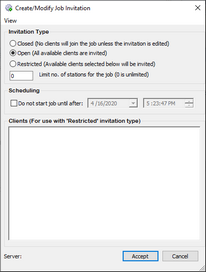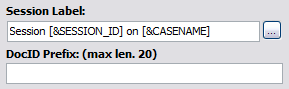Distributed ED Loader
An ED Loader session may be configured to allow multiple computers to participate in the import session. You start the distributed session in ED Loader on one computer with LAW running on it. When you configure the import session, you specify sources for import. All sources must be accessible by all other computers that will participate in the distributed session. Sources can be held on a network share for this purpose. After you specify sources to process, you continue to configure your import session by enabling the option to allow distributed processing. At that time, you also select other computers to participate in the import session.
|
When importing e-discovery using multiple LAW workstations with ED Loader, the workstations importing e-discovery should not import to the same target folder at the same time.
We recommend having each LAW workstation participating in the e-discovery import use a different target folder for sources. Not following this procedure could cause issues with the order of documents per folder and retaining parent/child relationships. The target folders for an ED Loader import are defined in the Target Folder column on the Sources tab in ED Loader. |
When the distributed ED Loader session is running, you can use the LAW Management Console (LMC) to monitor the progress of the session, view the status of individual computers, and perform other session management tasks. For more information on using the LMC see LMC Overview.
|
When performing distributed processes, it is best practice to have all machines participating in the distributed processes running the same version of CloudNine™ LAW. Running distributed processes on machines with different versions of LAW may cause unexpected results. |
1.Place sources for import on a network share that is visible to all computers participating in the import session. Be sure all computers have full access privileges to the share. 2.On the File menu, click Import, and then click Electronic Discovery. The LAW Electronic Discovery Loader utility (ED Loader) opens. 3.Add sources as needed. For more information on adding sources see Specifying Sources.
4.Click the General tab and then, in the Categories section, click General. 5.Select Enable Distributed Processing. 6.Click Edit. The Create/Modify Job Invitation dialog box appears. 7.Select an invitation type. •Closed. (Default) None of the LMC instances will be able to auto-join LAW to the shared batch. LAW workstations can still be joined to the job manually. •Open. All LMC instances automatically join LAW to the shared batch. •Restricted. Only selected LMC instances will automatically join the process. If you choose Restricted, select computers that can participate in the batch process from among available computers in the Clients area of the dialog box. 8.In the Limit no. of stations for the job field, enter the maximum number of workstations that can process data for the import job at any given time. The Limit no. of stations for the job field defaults to 0. When the Limit no. of stations for the job field is set to 0, all available workstations will process data for the job. 9.Configure a scheduling restriction as needed. This option prevents the job from starting until after the date and time that you specify. 10.Click Accept. After the shared batch is initialized on a machine, the job appears below the Jobs node in the LMC, and other LAW workstations can join the job. 11.Configure other import session settings as needed. For more information on configuring an import session see Configuring Import Settings. 12.Click Start. 13.In the Confirm Settings dialog box, review the import settings. 14.Click OK.
|
When you implement distributed electronic discovery the following details apply: •Post Import Actions. Post-import actions are disabled for distributed ED Loader sessions. •Session Label and DocID Prefix. The session label and DocId seed reflect the distributed ED Loader session. The session label defaults to Session [&SESSION_ID] on [@CASENAME]. The DocID value is blank by default. If you leave it blank and then run run the distributed ED Loader session the numerical values are automatically assigned using the following scheme: SessionNumber.DocumentNumber.ItemNumber.
•Mapped drives versus UNC paths. All computers enrolled in a distributed ED Loader session must connect to the source file folder using the same mapped drive letter or the same UNC path. While there can be a performance gain when you use a mapped drive, using a UNC path is simpler to setup and less prone to error. •E-mail store processing. When processing e-mail stores, such as PST files and NSF files, only one client can process any single e-mail store. •Folder size and processing time per client. Only one client can process the items in a single folder at a time. Relative differences in folder sizes are reflected in time required for an individual client to process folders. A client that is processing a folder with a large volume of data will spend more time than a client that is processing a relatively smaller volume of data.
|
You can review individual documents to determine which workstation executed the import. 1.From the main form in CloudNine™ LAW, on the Index menu, click Modify Fields. 2.Scroll to ImportStation. 3.Select Visible. 4.Click Save As, name the profile, and then click Accept. 5.Click Close. 6.In the main form in CloudNine™ LAW, select a document from the folder list. 7.Scroll to the ImportStation field. The name of the computer that performed the import is listed.
|