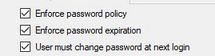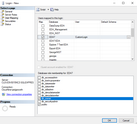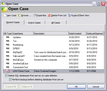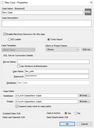The Custom SQL Server Authenticated login is available for all newly created databases by simply using the login and password during case creation. For existing cases, the case will need to be mapped to the custom login in SQL.
1.Start SQL Server Management Studio. This is located in the Start>All Programs>Microsoft SQL Server> SQL Server Management Studio.

|
Windows 10:  >Microsoft SQL Server> SQL Server Management Studio. >Microsoft SQL Server> SQL Server Management Studio.
|
2.Login to the SQL Server instance as a SQL administrator (or on an account with elevated privileges). 3.Expand Security, expand Logins. 4.Right click on the newly created custom login, and then select Properties. 5.Select User Mapping. 6.Select the box for the database  and then select db_owner for each database that the new login is to be provisioned. and then select db_owner for each database that the new login is to be provisioned.

|
The database role, db_owner, needs to be selected following the selection of each database. Selecting multiple databases and then selecting the role db_owner will only add db_owner to the last database selected.
|
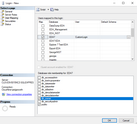
If using the SQL SA custom login in the LAW Configuration Utility, then consider adding, under User Mapping, the following databases as well:
LAW Configuration Utility Tab:
|
Example of database name in SQL.
|
Management Database:
|
LAW5_Management
|
File Type Database:
|
LAW5_Management (and other external file type databases in SQL)
|
NIST:
|
LAW_NIST
*Note: the NIST database uses the same login information of the Management Database.
|
Consider adding the following databases to the custom login:er Databases to consider adding to the SQL SA custom login
Database Function
|
Example of database name in SQL.
|
LAW Distributed batch processing
|
LAW5_BatchControl
*Login and password should be the same as the login used for the Management Database.
|
Explore case management
|
EDA_Management
|
7.When all databases have been mapped, then select OK. 8.Then launch LAW. 9.On the File menu select Open Case. 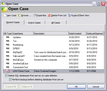
10.The Open Case dialog box appears. 11.Highlight the SQL case that you want to change to the custom SQL login. 12.Either select Properties or right click on the case and select Properties. 13.The Case Properties dialog box appears. 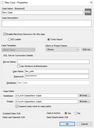
14.The SQL Server Connection Details section is available for updates to Server Name, Use Windows Authentication, User Name, and Password. 15.Change the user name and password to the custom SQL login and password. 16.Select OK to close the Case Properties window. 17.The new login is amended to the case.

|
If during SQL SA custom login creation Enforce password policy, Enforce Password expiration, and User must change password at next login were selected, then note all databases that are using the SQL SA custom login. Each LAW case updated or created with the SQL SA custom login will need to be updated through LAW, using steps 8 - 17, after the password is updated in SQL. If the management database, File Type database, and/or NIST database uses a SQL SA custom login then the configuration utility will need to be updated with the new password on each machine using LAW.
|
|
![]() SQL Server user account options
SQL Server user account options