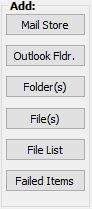Adding and Removing Sources
A source is a folder or files selected for import by means of the Electronic Discovery (ED) Loader. You can add sources by using the Sources tab on the LAW Electronic Discovery Loader window or by dragging and dropping.
|
ED Loader imports Files using Windows API unless a file list is utilized. The exception to this is the files within an archive as the files within an archive cannot be sorted or organized and are extracted in using the archive's organization. |
1.On the LAW Electronic Discovery Loader window go to the Sources tab. 2.Select one or more sources to import. For more information see the Source Types section of this topic. 3.Go to the Settings tab. 4.Configure selection options for folders and archives as needed: •Automatically set E-Doc folder sources to Recurse when I add them via drag and drop. Ensures that the subfolders of the selected folders are processed. •Scan folder selections for supported mail stores when added to the queue. Enables scanning of all folder selections for Outlook and Lotus Notes mail stores. If found, the files are processed as mail stores rather than e-docs. •Scan supported archives. Enables scanning of archives (i.e., zip or rar) for mail stores. •Add selected folder to queue when mail store scan is active. Adds folders containing mail stores to the queue in addition to any mail stores found. For example, if a folder is selected that contains 5 Excel files and 1 Outlook PST file, enabling this option will result in two sources being added to the queue: one file set consisting of 5 Excel files and 1 Outlook PST file. 5.Do one of the following to add items to the queue: •Use Windows Explorer to drag and drop items from the file system. •Click one of the source type buttons and navigate to a source. For more information on source types, see the following section in this topic.
|
Options are available for selecting any of the five different types of sources.
These options are described in the following table:
|
Sources can be removed from the queue by using a Remove option.
•Remove Item - Removes one source at a time from the queue. To use, click a source in the queue to be removed and then click Remove Item. •Clear All - Removes all sources from the queue.
|
•On the Sources tab click View Details. Or •On the View menu click Source Details. If the source consists of a file set or file list, all file names will be displayed.
|
If the path to a source exceeds 260 characters, which is the Windows limit: •ED Loader copies the files to a temporary location to allow successful processing of the files. •A warning will be logged in the Session Viewer logs.
|