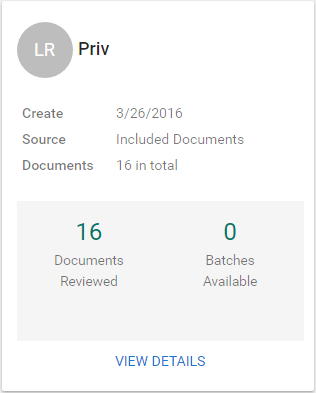The CloudNine™ Explore Web REVIEW Dashboard provides you a central location for case reviews.
The information and functionality provided is dependent on your role in CloudNine™ Explore Web and the reviews you have been assigned to. Before a standard reviewer may access reviews for a case, an administrator must assign them to the client and to the case. Administrators are responsible for assigning standard reviewers to individual reviews.
|
If you do not have access to the REVIEW tab, or do not have access to reviews for a case, contact your CloudNine™ Explore Web administrator. |
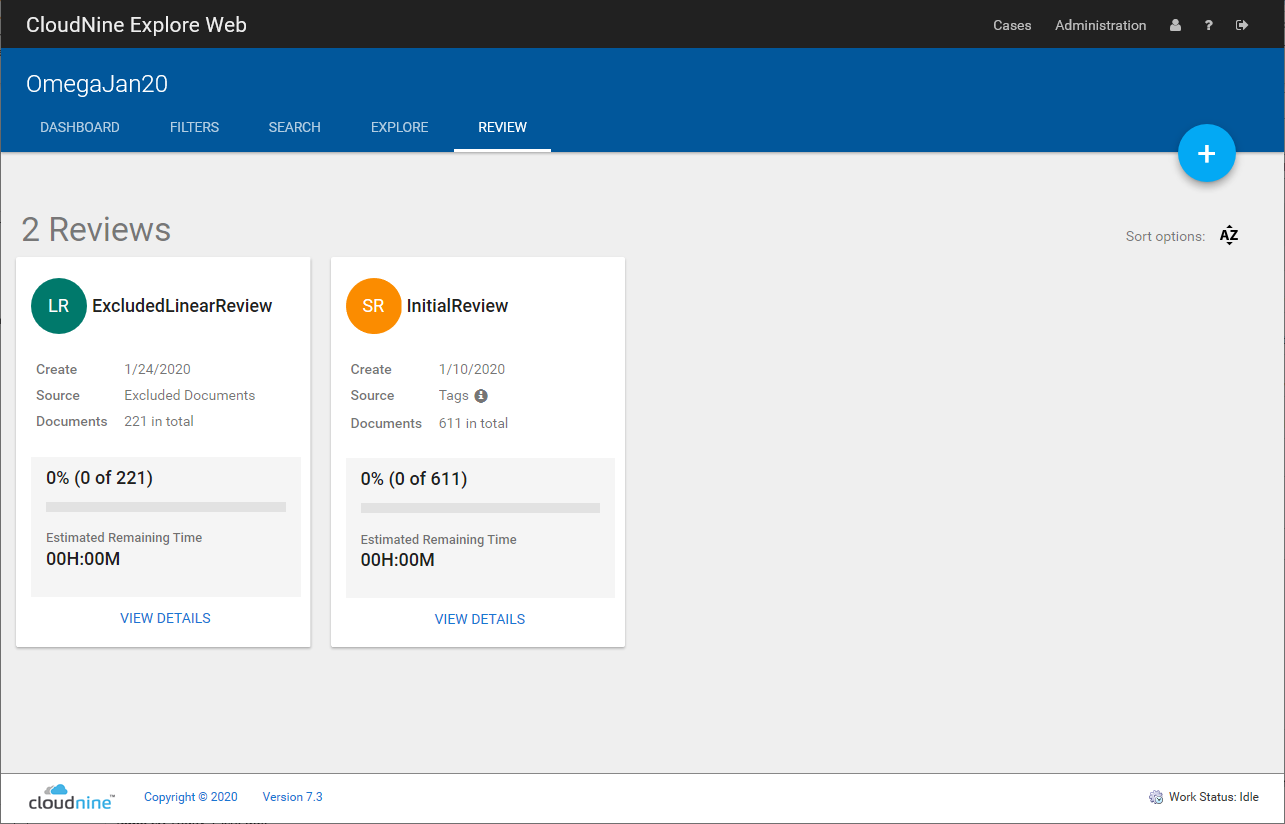
There are two types of reviews in CloudNine Explore Web:
•Linear Review - The review set can be comprised of all documents or subsets based on search results or other factors. Reviewers can mark each document with one or more tags. The greater number of documents to review, the higher the cost of review in both time and money.
•Statistical Review - Explore Web draws a random sample of documents from the document set for review. The sample size is based on requisite confidence level and margin or error. The result of statistical review can help to validate keywords and is an efficient way to conduct early case assessment.
Each review type has its own icon. When a review has been completed, the background on the review card changes to gray.
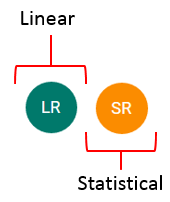
Review Dashboard for Review Managers
Click the REVIEW tab to access the Review Dashboard for the case.
Review Dashboard for review managers |
||
|---|---|---|
# |
Title |
Description |
1 |
Case title |
The full name of the case |
2 |
Total number of reviews |
The total number of reviews for the case. Note that power reviewer and standard reviewer users' total displayed is the total number of reviews assigned to them, so the review manager total and the power review and standard reviewer totals may be different. |
3 |
Review cards |
Information for each review is displayed on a review card. The information displayed is dependent on the type of review and the status of the review. |
4 |
VIEW DETAILS button |
Click to access the Review page, which provides details on the review batches. |
5 |
Create a review icon |
Hover over the Create a review icon to open a selection of review types. Click the icon for the type of review to create. |
6 |
Sort options button
|
You can sort the review cards in ascending or descending order by: •Create date — The date the review was created •Review name — Alphabetically by review name •Status — State of completion Click the Sort options button and select the sort order. To reverse the order, click and select the same order again. |
Review Cards for Review Managers
Statistical review card for review managers
Statistical reviews in progress display:
•Review type icon — Indicates the type of review
•Review title — Title of the review is provided next to the review type icon
•Create — Date the review was created
•Source — Source of the documents in the review
•Documents — Total number of documents in the review
•Progress bar — Provides a percentage complete, number complete out of the total number, and a graphical representation of the progress. In the progress bar, green indicates documents that have been tagged with the primary review tag, red indicates documents that have been evaluated and not tagged, dark gray indicates documents that have been initially evaluated and require further review, and light gray indicates documents that have not been reviewed yet with the primary review tag.
•Estimated Remaining Time — Approximate amount of time required to complete the review at the current average review speed.
•VIEW DETAILS button — Click to access the Review page. The Review page provides details on the review and review functionality including assign/unassign reviewers, edit review, delete review, and access to the Document Viewer.
Statistical reviews that have been completed display:
•Review type icon — Indicates the type of review
•Review title — Title of the review is provided next to the review type icon
•Create — Date the review was created
•Source — Source of the documents in the review
•Documents — Total number of documents in the review
•Number of documents responsive to the primary tag
•Number of documents not responsive to the primary tag
•VIEW DETAILS button — Click to access the Review page. The Review page provides details on the review. No additional changes may be made to the review when it is completed.
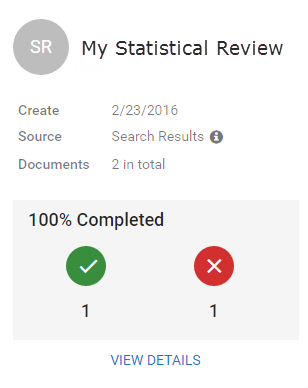
Review Dashboard for Standard Reviewers
•Click the REVIEW tab to access the Review Dashboard for the case.
|
The Review Dashboard only displays reviews you have been assigned to. If a review is missing from your Review Dashboard, contact your CloudNine™ Explore Web Administrator and request to be assigned to the review. |
Review Dashboard for Standard Reviewers |
||
|---|---|---|
# |
Title |
Description |
1 |
Case title |
The full name of the case |
2 |
Total number of reviews |
The total number of reviews assigned to you for the case. |
3 |
Review cards |
Information for each review is displayed on a review card. |
4 |
VIEW DETAILS button |
Click to access the Review page, which provides details on the review batches. |
5 |
ASSIGN TO ME button |
Click to assign an available batch to yourself and begin reviewing. When you click ASSIGN TO ME, the Document Viewer is displayed and you can begin reviewing documents immediately. |
6 |
Documents Reviewed |
The total number of documents reviewed across all batches. |
7 |
Batches Available |
The total number of batches available for assignment in the review. |
8 |
CONTINUE REVIEW button |
Click to open the Document Viewer for a batch already assigned to you. |
9 |
Batches Assigned |
The total number of incomplete batches currently assigned to you. |
10 |
Sort options button
|
You can sort the review cards in ascending or descending order by: •Create date — The date the review was created. •Review type — Alphabetically by review type. •Review name — Alphabetically by review name. •Status — State of completion. Click the Sort options button and select the sort order. To reverse the order, click and select the same order again. |
Review Cards for Power Standard Reviewer Users
The information displayed by a linear, statistical, and predictive coding review cards is dependent upon the current status of the review and whether any batches have been assigned to you. Reviews in progress show slightly different content than completed reviews.
All linear and statistical review cards show the basic types of information.
•Review type icon — Indicates the type of review
•Review title — Title of the review is provided next to the review type icon.
•Create — Date the review was created
•Source — Source of the documents in the review
•Documents — Total number of documents in the review
•Documents Reviewed — Total number of documents reviewed by all reviewers
•VIEW DETAILS button — Click to access the Review page. The Review page provides details on the review and review functionality appropriate to your role.
If no batches have been assigned to you yet, the review card displays the number of batches available and the ASSIGN TO ME button. Click ASSIGN TO ME to assign a batch to yourself. CloudNine™ Explore Web automatically opens to the Document Viewer screen for the batch you assigned to yourself so that you can immediately begin your review.
If batches have been assigned to you, the review card displays the number of batches assigned and the CONTINUE REVIEW button. Click CONTINUE REVIEW to automatically open the Document Viewer screen for a batch you are assigned to so that you can immediately continue your review.
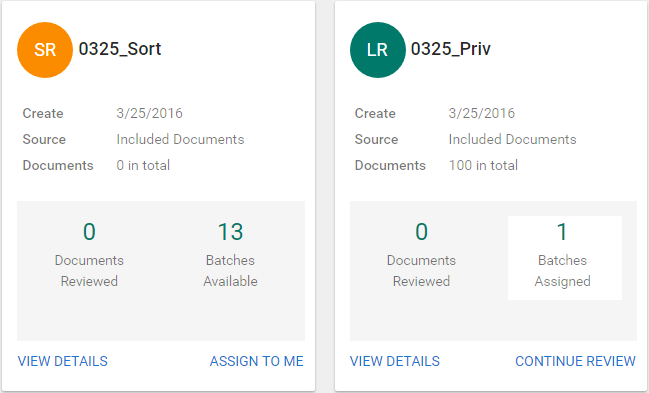
If the review has been completed, the review card has the following differences:
•The review type icon color is gray.
•There are no batches available.
•The ASSIGN TO ME/CONTINUE REVIEW button is gone. Only the VIEW DETAILS button is available.