 Manual Processing - Part 2 of 6
Manual Processing - Part 2 of 6
3.At the Source Selection screen, before any sources are added, you may enable either of the following options as desired:
|
These options will become locked once any source files are added. |
•Use Enhanced file type identification - Source files will be identified by their unique signature (file header) rather than their extension. Identification will be more accurate, but will take longer as a result.
•Exclude files selected in previous Wrangler runs - Processed files from previous runs, if added again, will be excluded from the current processing run. Use the Select Previous Runs... button on the right to select the desired runs for exclusion.
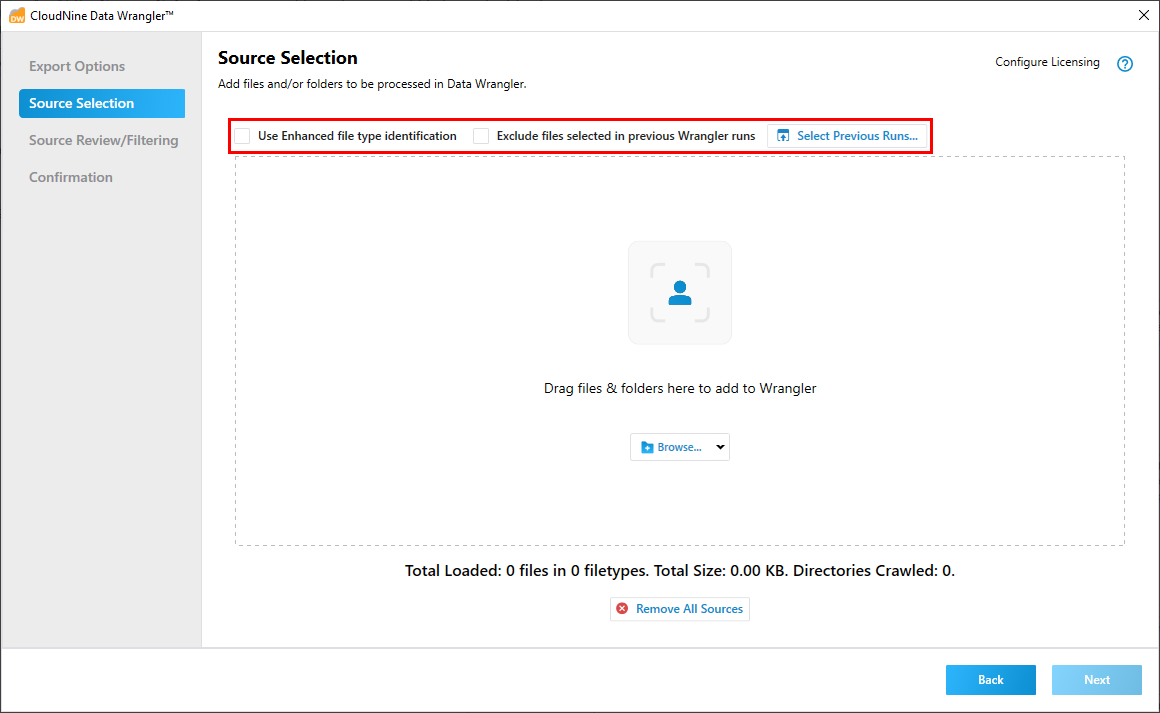
|
The Select Previous Runs... button opens the Select File Data From Previous Runs to Exclude dialog. From here, click the Select a Run Data File... button at the top, then browse to and select the desired Data Wrangler Run Data (DWRD) files from previous runs to be excluded. Up to 10 DWRD files can be selected. You can also opt to Include the data from these files in the Data Wrangler Run Data file created for this run with the option at the bottom. |
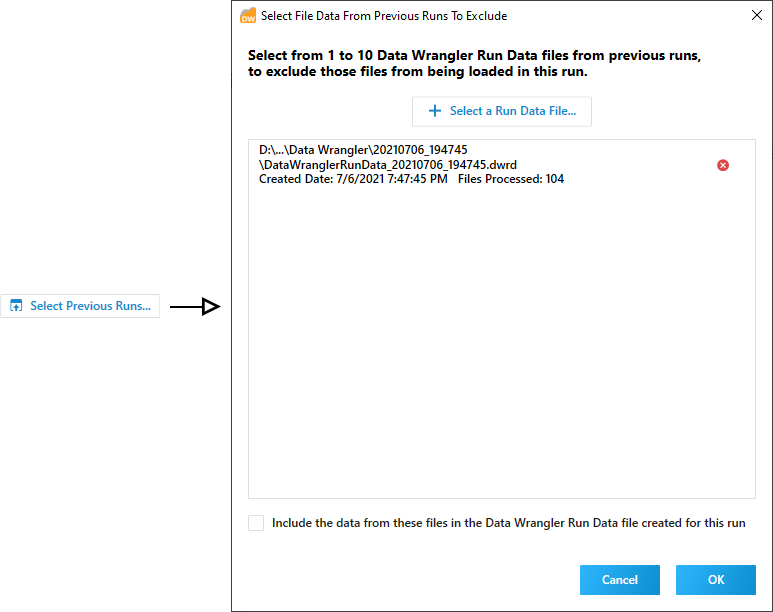
4.Add sources to Data Wrangler using one of the following methods:
a)Multiple Files and/or Folders: Drag and drop the desired sources from any Windows File Explorer onto the center panel.
b)A Single Folder/Directory: Click the Browse... button to open the Pick A Directory window, navigate to and highlight the folder/directory you wish to add, and then click Select Folder.
c)Files Only: Click the down-arrow within the Browse... button, select Add Files... from the drop-down menu to open the Select One or More Files window, navigate to and highlight the files you wish to add, and then click Open.
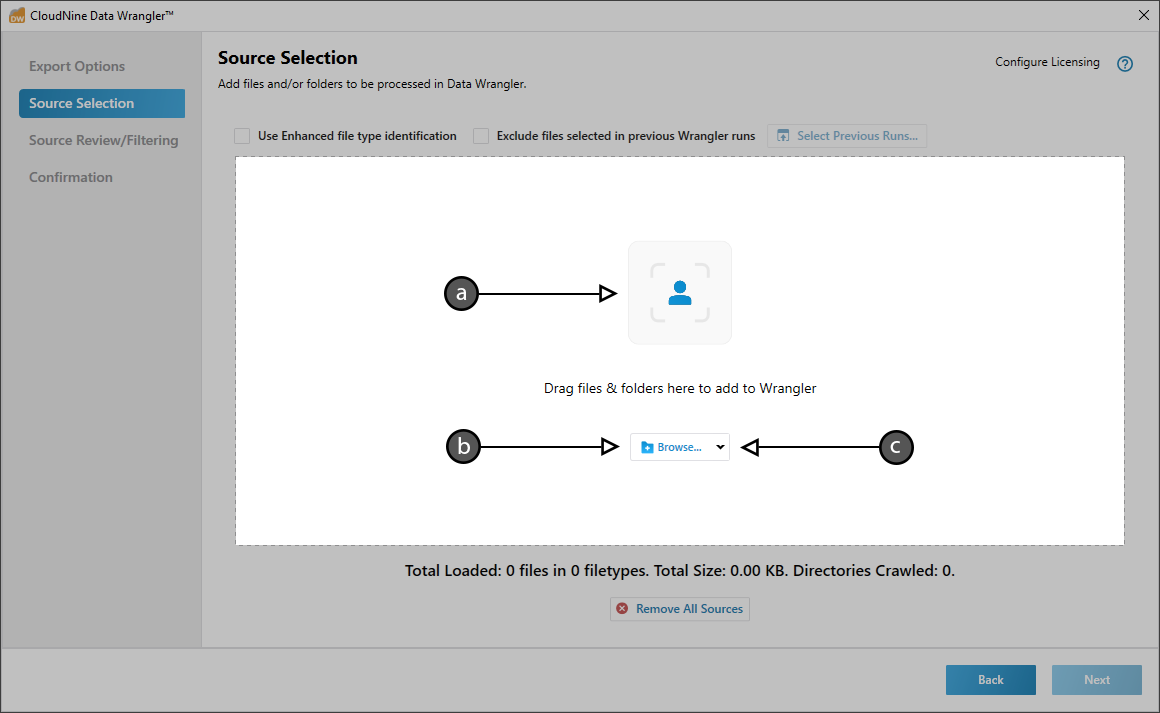
|
While sources are being added, the Source Selection Progress window appears. Once all source files have finished processing, click OK to close it. When adding large sets of sources, such as an entire hard drive, the Source Selection Progress window may take several minutes to finish organizing all source files. |
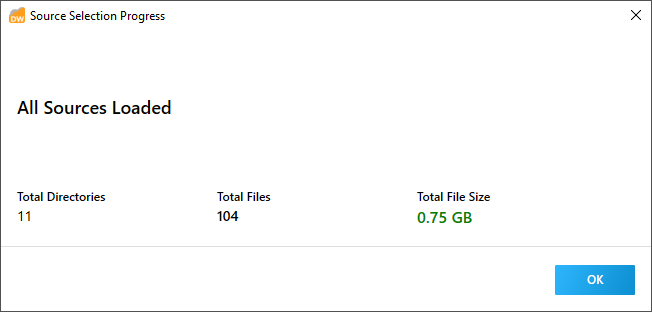
|
If duplicate source files are detected, the Duplicate Files Selected window will appear. Review the duplicates as desired, and then click OK to close it. Duplicate files are automatically removed from source selection. |
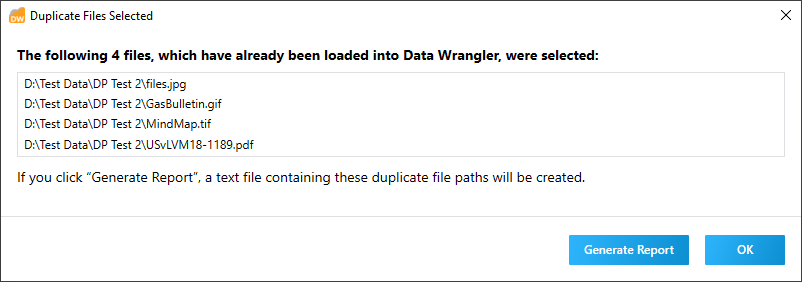
5.Repeat Step 4 for all sources. The Total Loaded, Total Size, and Directories Crawled amounts at the bottom will update to reflect all added files/folders.
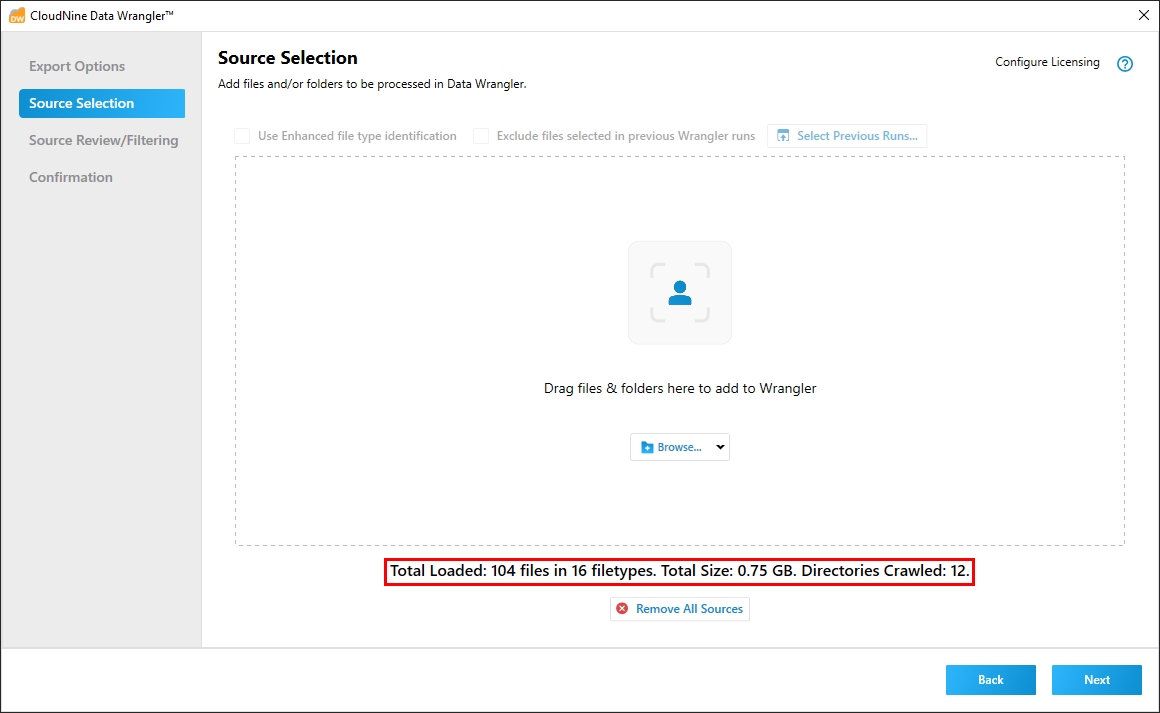
|
You can click the Remove All Sources button at any time to restart the source selection process. Click Yes at the Remove All Sources prompt to confirm. |
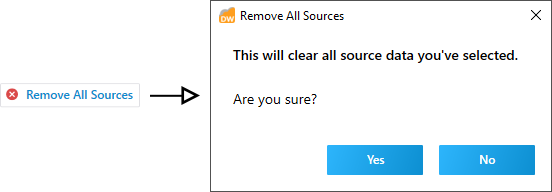
6.When you're ready to proceed, click Next to continue to the Source Review and Filtering screen with the Folder tab active.