 Automated Processing - Part 4 of 8
Automated Processing - Part 4 of 8
9.At the Custodian Refinement screen, review the Custodians that were created on the Source Selection screen. All Custodians are found listed on the right under the Add Data to Existing Custodians section. You can use the Filter Custodians drop-down to change which Custodians are currently listed.
|
You can create additional Custodians by adding more sources to the Add Data to New Custodians section on the left. These panels operate like the Source Selection screen, with the top panel creating a single Custodian for all items, and the bottom panel creating separate Custodians for each top-level item. Once created, new Custodians will also become listed on the right. |
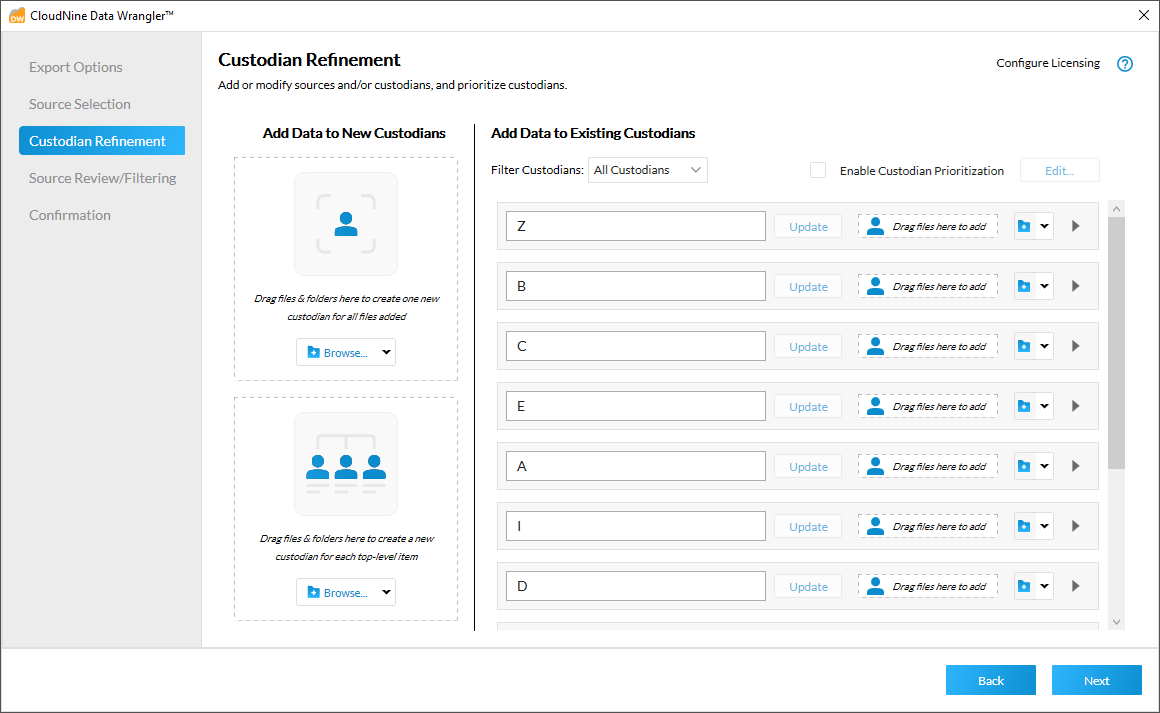
10.Refining Custodians: The following methods can be used to edit Custodians and their associated sources:
a)Changing Names: Type a new Custodian name into the text box provided, and then click the Update button on the right to apply that name.
b)Adding Multiple Files/Folders: Drag and drop the desired sources from any Windows File Explorer onto the Drag files here to add region.
c)Adding Individual Folders/Directories: Click the Folder Icon to open the Pick A Directory window, navigate to and highlight the folder/directory you wish to add, and then click Select Folder.
d)Adding Only Files: Click the down-arrow next to the Folder Icon, select Add Files... from the drop-down menu to open the Select One or More Files window, navigate to and highlight the files you wish to add, and then click Open.
e)Removing Sources: Click the down-arrow on the far right within a Custodian panel to expand it downwards, displaying a list of all associated source folders by file path. From here, you can click on the Trashcan Icon to instantly remove the associated folder from that Custodian.
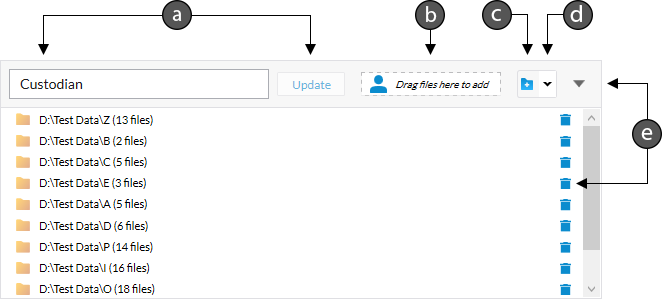
|
Removing the final source belonging to a Custodian will cause it to be deleted automatically. Click OK to acknowledge the Custodian Will Be Deleted prompt. |
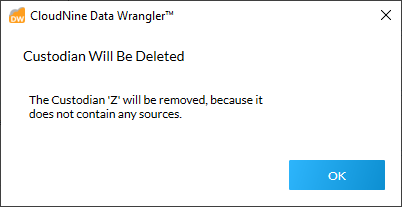
11.Priority Processing: During automated processing, Data Wrangler can prioritize the order that Custodians are processed and sent to Turbo Import/Explore. Each prioritized Custodian will be individually processed and exported before all remaining Custodians get processed. To set up Priority Processing, follow these steps:
a)Check the box to Enable Custodian Prioritization, and then click the Edit... button to open the Custodian Priority window.
b)Within this window, drag and drop Custodians from the Non-Priority Custodians section at the bottom to the Priority Custodians section at the top. Priority Custodians can be further organized by dragging and dropping individual Custodians into different positions on the list.
|
The Priority Custodians list becomes the order in which Custodians are processed and imported into Turbo Import/Explore. |
c)When you're satisfied with the Priority Custodians list, click Save at the bottom-right to apply these changes.
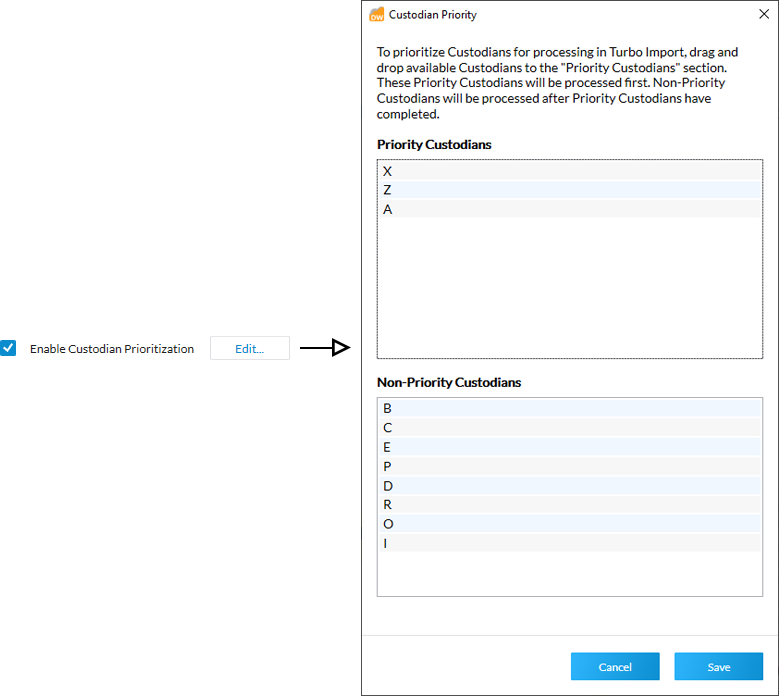
12.When you're satisfied with your Custodian Refinement, click Next to continue to the Source Review/Filtering screen under Custodian/Folder tab.