The Advanced Search panel allows you to type longer, complex search strings. You can still conduct simple, one-word searches as well. The added benefit of using Advanced Search is your query results also display the number of word hits found and how many documents it appears in. The hits and document counts are listed in the Hits and Docs columns in the Results field on the Advanced Search panel.
Reviewing your search results:
•A summary of your search results are displayed in the Results field.
•The Results pane displays the search results for each individual term, and the search results for the entire search string. After running your query, the search results for the entire search string is displayed in the last row of the Results field and is highlighted in gray.
•Double-clicking a term in the Results field narrows your search to only those documents containing the term. The search results are displayed in Table view. The first document in the search results is displayed in the Browse view.
You can enter up to 255 characters to build your search logic in the Advanced Search panel. If a complex search string exceeds this limit, you may want to run two separate searches and later combine them in the Review screen using the search numbers.
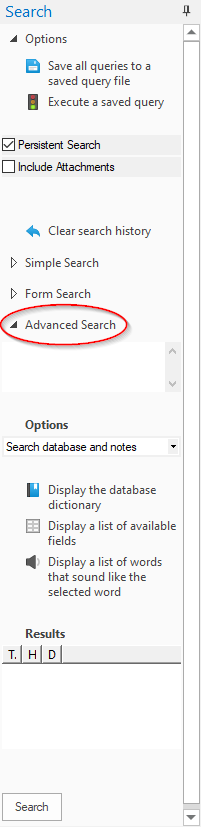
The Advanced Search panel also contains more tools to assist you with your case review:
•Display the database dictionary
•Display a list of available fields
•Display a list of words that sound like the selected word
Using the Dictionary
Use your database dictionary to search for keywords and also to add dictionary entries directly into a search string in the Advanced Search panel. You can also use your dictionary to see if a word already exists in the dictionary. If a word is not in the dictionary, use relational searching.
The dictionary contains every word, other than stopwords, in the database since the last time it was indexed or reindexed. If the database is concatenated, the dictionary feature displays only words in the primary database.
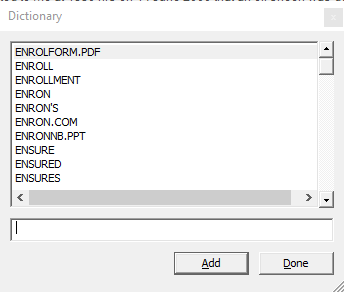
To Open the Dictionary List
1.In the Search task pane, do one of the following:
•In the Advanced Search panel, click the Display the database dictionary link .
•Click the Form Search panel to open the Query by Example dialog box, and click the Dictionary button.
2.In the Dictionary dialog box, scroll through the dictionary list or type the first letters of a word to scroll directly to that entry.
3.To add words to the search string, do one of the following:
•Select the word, and then click Add.
•Double-clicking the word.
4.When finished, click the Close button.
|
The maximum length of a dictionary word is 64 characters. Due to this limit, only the first 64 characters of a long word are included in the dictionary. Since the full word is not listed, it may not be found in the database. For example, including the file name and path in a word can create a word longer than 64 characters, and the full word will not be found in the database. |
Adding Dictionary Words to Search Queries
If you have a list of common words for your review, you can quickly locate the words in the dictionary and run a search query for each of the words in the Advanced Search panel to identify how many times these words appear in records, and to locate the applicable documents.
There are two ways to add a dictionary word in the Dictionary dialog box to a search query in the Advanced Search panel. You can select the word and click the Add button, or double-click the word. If you are adding multiple words at once to a search query, double-clicking the words also automatically adds the OR search operator, so pay attention to how you add dictionary words to a query, as it affects your search results.
Example: Dictionary words are added as adjacent (ADJ) words in the Advanced Search field if you add the words separately or by clicking the Add button in the Dictionary dialog box.
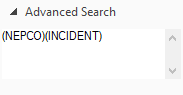
Example: Dictionary words are added with the OR operator to the Advanced Search field if you add multiple words at one time by double-clicking the words in the Dictionary dialog box.
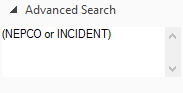
To Add Dictionary Words to a Search Query
1.In the Advanced Search panel, click the Display the database dictionary link to open the Dictionary dialog box.
2.Scroll to and select the words you want to add to your search query.
i.To quickly search for a word in the dictionary, you can type all or part of the word in the field below the dictionary list to locate a word. For example, if you type c, the dictionary automatically scrolls to the first word in the dictionary that starts with c.
3.Double-click the dictionary word or click the Add button to add the word to the Advanced Search field.
i.When you double-click multiple dictionary entries at one time, rather than clicking the Add button, Concordance Desktop automatically inserts the OR search operator into the search query. When you add multiple dictionary words separately or by clicking the Add button, Concordance Desktop treats the words as adjacent (ADJ) words in the query. Pay attention to how you add dictionary words to a query, as it affects your search results.
4.Click the Close button to close the Dictionary dialog box.
5.In the Advanced Search panel, click the Search button to run a query for records containing the selected words.
Searching by Fields
Field search narrows a query to a specified field in the active database. You can view the fields in a database and add field entries directly into a search string in the Advanced Search panel of the Fields dialog box. Referencing your Fields dialog box is a great way to verify exactly what your database field names are. For example, searching for goniff*.TO. when the field is actually named RECIPIENT will not return any search results.
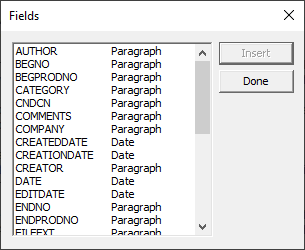
To Add Fields to a Search Query
1.In the Advanced Search panel, click the Display a list of available fields link to open the Fields dialog box.
2.Locate and select the fields you want to add to your search query.
3.Double-click the field or click the Insert button to add the field to the Advanced Search field.
i.Concordance Desktop automatically inserts the field limiters into your search string and separates the additional fields with commas.
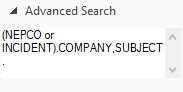
4.Click the Cancel button to close the Fields dialog box.
5.In the Advanced Search panel, click the Search button to run a query for records containing the selected fields.
Searching Fuzzy Words
Fuzzy searches are great for finding misspelled words. A fuzzy search looks for homonyms in the database dictionary; finding words that look like and sound like your term. For example, milk, mild, and mike are homonyms. You can view the words similar to your search term and add these fuzzy word entries directly into a search string in the Advanced Search panel in the Fuzzy Search dialog box.
Fuzzy searches provide a 65 percent character match for each word, offering a list of best guesses. If you combine this search with asterisks around the *word*, you will get more fuzzy results.
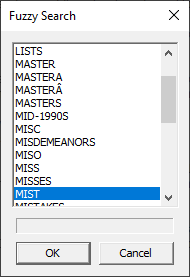
To Add Fuzzy Words to a Search Query
1.In the Advanced Search panel, type the word you want find homonyms for in database dictionary.
2.Click the Display a list of words that sound like the selected word link to open the Fuzzy Search dialog box.
3.Locate and select the words you want to add to your search query.
i.You can select multiple words in the Fuzzy Search dialog box. To select multiple individual words in the list, use CTRL+click. To select a block of words in the list, use SHIFT+click.
4.Click OK.
i.Clicking OK adds the selected words to the Advanced Search field and closes the Fuzzy Search dialog box.
ii.When you add multiple fuzzy word entries at one time, Concordance Desktop automatically inserts the OR search operator into the search query.
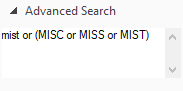
5.In the Advanced Search panel, click the Search button to run a query for records containing the selected fields.