Log files for the Concordance Desktop Server and the Admin Console are automatically saved in the Working Path folder on the Concordance Desktop server. Working Path Log files are retained for the number of days specified in the 'Previous logs to retain' field in the Server log and Administration server log options dialog boxes. In the Admin Console, you can either open a server or Admin Console server log file by using the Open button, or from a button in the Customize pane.
Concordance Desktop Client Log files are automatically saved in a Concordance Desktop folder found under each users AppData, Local, CLoudNine directory.
|
You must run Concordance Desktop as Administrator in order to access the Customize dialog box. To do this, right-click on the Concordance Desktop icon on the server desktop and select Run as administrator. |
The default directory for the Working Path folder is C:\ProgramData\CloudNine\Concordance Desktop\Working Path (Windows 7).
To Open a Server or Admin Console Server Log File Using the Open Button
1.In the Admin Console, click the Log tab.
2.Click the Open button. The Open log file box opens.
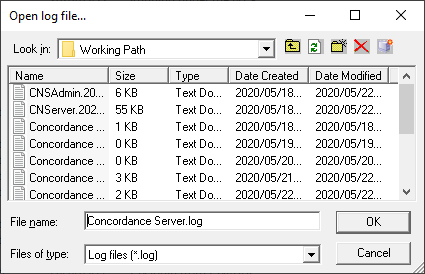
3.Click the log file you want to open, and click OK.
i.Clicking OK opens the log file on the Custom side tab on the Log tab. The Custom side tab is only visible on the Log tab when a retained log file is opened.
Sometimes you may need to access the folders where the server and client logs are located, so that you can view more detailed logged information, or to send a log file to Support for troubleshooting. While this can be accomplished using Windows Explorer, it is often difficult or cumbersome to locate and open the correct folder. To make locating and opening the folder an easy task, Concordance Desktop provides quick, easy access to the folders from the Extended Logging Options box.
To Easily Find and Open the Server Logs Folder
1.Run Concordance Desktop as Administrator by doing the following:
a.Right-click the Concordance Desktop icon on the desktop and select Run as administrator.
b.When the User Account Control window opens, click Yes.
c.If you are presented with a Concordance Desktop Logon box, enter the logon information for the server, then click Connect. If not, ignore this step.
2.Log onto the Admin Console.
3.Click the Log tab.
4.Click Customize. An Extended Logging Options box opens.
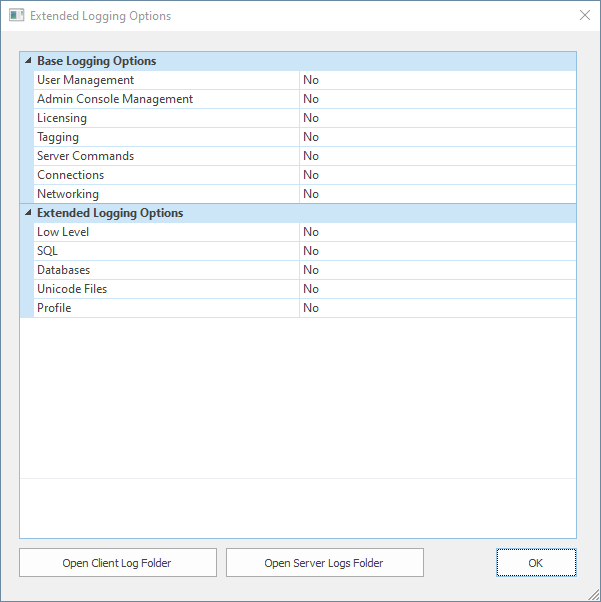
5.Click the Open Server Logs Folder button.
i.A Windows Explorer window opens to the folder where the logs are saved.
6.To open a log for viewing, double-click on the log name.
7.When finished viewing the log, click the Windows Close button to exit the window.
8.You are returned to the Extended Logging Options box.
9.Click OK to close the Extended Logging Options box.
To Easily Find and Open the Client Logs Folder
1.Run Concordance Desktop as Administrator.
2.Log onto the Admin Console.
3.Click the Log tab.
4.Click Customize. An Extended Logging Options box opens.
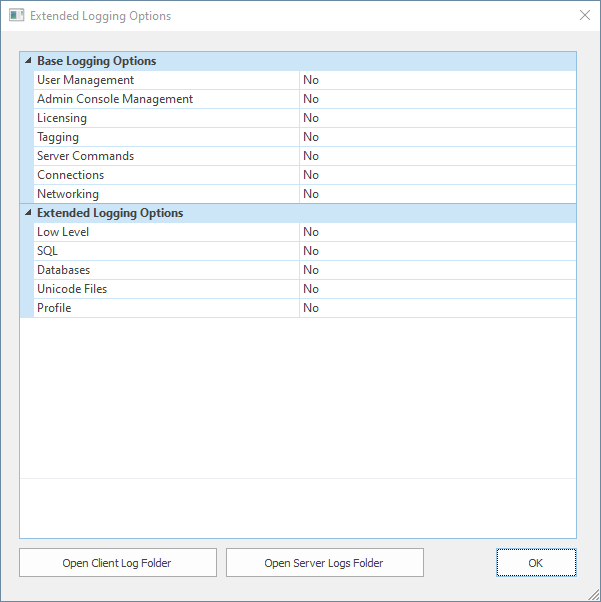
5.Click the Open Server Logs Folder button.
6. A Windows Explorer window opens to the folder where the logs are saved.
7.To open a log for viewing, double-click on the log name.
8.When finished viewing the log, click the Windows Close button to exit the window.
i.You are returned to the Extended Logging Options box.
9.Click OK to close the Extended Logging Options box.