In Concordance Desktop, there are four settings you can define to customize what you will see when you open Concordance Desktop:
•Initial browse path
•Default database view
•Most recently used list
•Workspace tab display
To Customize the Concordance Start-up View
1.On the Tools menu, click Preferences to open the General tab in Preferences dialog box.
2.In the Initial Browse Path field, click the ellipsis (...) button and browse to the folder you want to be the initial folder that opens when browsing for a file or opening a new database.
i.For example, entering C:\Concordance Databases opens this folder when opening a database in the Databases task pane.
3.In the Default view field, select Browse or Table.
i.The view you select is displayed when you open a database in Concordance Desktop.
4.In the Number of MRU items field, type or scroll to the number of files to list in the most recently used (MRU) file list.
i.Your MRU list is displayed in the File menu and the Recent panel in the Databases task pane. The maximum number of files you can display is 9.
|
If a user's MRU list in the File menu or Databases task pane is blank, your company may have a policy preventing the user's computer from writing to the MRU registry key: HKEY_CURRENT_USER\SOFTWARE\CloudNine\Concordance Desktop\Recent File List |
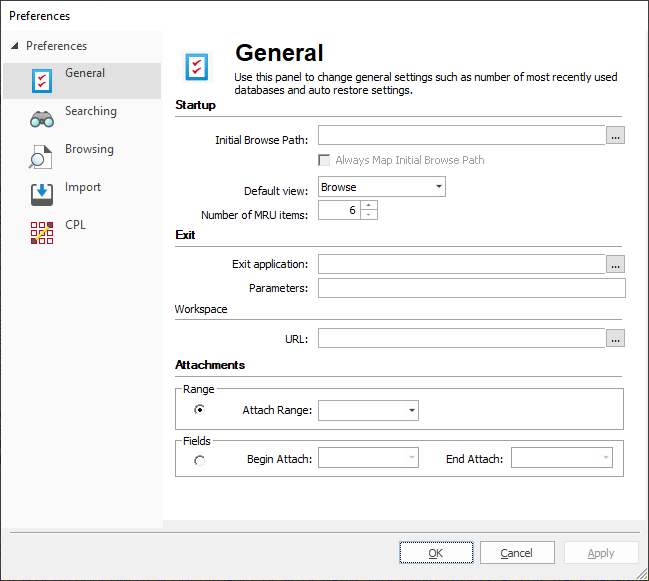
5.By default, Concordance Desktop displays the Workspace tab with links to the CloudNine website. You can customize your Workspace tab to display internal or external web pages by updating the URL field in the Workspace section. To add a link to an external HTML web page, in the URL field, enter the website URL. Be sure to include http:// or https://. For example: https://ediscovery.co/software/concordance/. To add a link to an internal .HTM file located on your server, in the URL field, enter the full UNC path. For example: J:\CloudNine\Internal_Links.htm or \\MyServer\MyFolder\mylinks.htm.
6.In the Attachments section, if the attachment fields were not set up during the database creation process, to specify the fields to use with the Find Attachments feature, do one of the following:
•To set a field to a range of attachments, select the Attach Range option, and then select the field that contains the attachment range data.
•To set up the beginning and ending attachment fields, select the Fields option, and then from the Beg Attach and End Attach list select the fields that contain the attachment data for the beginning attachment number and ending attachment number.
|
When using the Find Attachments feature, it is best practice to setup the fields as paragraph type fields to increase the performance and make sure to index/reindex the databases. For more information about the Find Attachments feature, see Finding attachments. |
7.Click OK to save your changes.
Your changes will not go into effect until you restart Concordance Desktop.
For more information about the other Concordance Desktop Preferences dialog box settings, see Defining preferences.