|
Ditto cannot be used on databases created in Concordance Desktop, or on Concordance 10.21 E-document databases that have been migrated to Concordance Desktop. The information below is provided only for the use of Ditto on other Concordance 10.x databases that have been migrated to Concordance Desktop. |
Ditto is a tool that can be used for repetitive data entry. When using Ditto, it opens a Duplicate dialog box that allows you to copy fields of data from one record to another, minimizing data entry errors. The Ditto feature is only available in the Edit view.
Ditto offers the following options through the Duplicate dialog box:
•Copy previous - copies data from a previous document into a new or edited document
•Copy from another - copies data from another document into a new or edited document
|
If you are copying field data from a document to a field containing data in the current document, when you select Copy previous or Copy from another, the data for the selected fields in the current document is overwritten by the data from the other document. |
|
For concatenated databases, only documents in the primary (first) database can be used for copying data. |
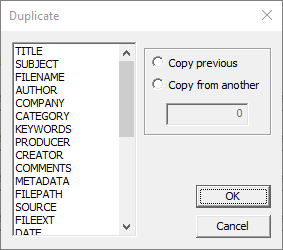
To Copy Field Data From One Record to Other Records
1.In the Browse or Table view, select the record containing the fields you want to populate from another record.
2.On the Standard toolbar, click the Edit button to open the Edit view.
3.To open the Duplicate dialog box, do one of the following:
4.From the Field list, select the fields containing the data you want to copy to the record.
•On the Edit menu, click Ditto (Edit View).
•On the Dynamic toolbar click the Ditto button.
5.From the Field list, select the fields containing the data you want to copy to the record.
i.You can select multiple fields by pressing the SHIFT or CTRL key while selecting multiple fields.
|
DO NOT select the DOCID field, as this field is used by Concordance Desktop as the unique record identifier. Selecting to duplicate (copy) this field will corrupt your database. |
6.Do one of the following:
•To copy the data from the previous record, click Copy previous.
•To copy the data from another record, click Copy from another and type this document's current record number.
7.Click OK.
i.Clicking OK copies the data from the selected fields in the other document to the fields in the current document.
8.Repeat steps 1 through 7 for each record you want to populate with field data from another record.
9.On the Standard toolbar, click the Edit button to turn off edit mode and save your record.
i.Concordance Desktop automatically saves the new record as soon as you close the Edit view or navigate to another record.
ii.Changes are immediately viewable. However, in order to run full-text searches on the edits in the record, the database needs to be reindexed. Once this action is performed all reviewers can search the updates.
|
To ensure that your new records are searchable in a timely manner, coordinate with your Concordance Desktop administrator regarding the reindexing schedule. If any edits are made that require a reindex, a check mark displays on the File menu next to Reindex. |
|
It is best practice to close out of the Edit view by clicking the Edit button after you are done adding or editing records – and before you exit Concordance Desktop – to ensure that all new records have been saved. If you do not close the Edit view before exiting, you may lose your work. |
9.To reindex the database, on the File menu, click Reindex.