Concordance Desktop is able to create a database using a variety of native files (e-documents), including text, Adobe Acrobat PDF, and Microsoft Word, PowerPoint, and Excel files.
When creating a database, Concordance Desktop automatically processes and normalizes the documents during import. The Concordance Desktop E-documents engine OCRs all the native files (e-documents) and generates a .PDF near-native version of the document for viewing in Concordance Desktop Viewer. The PDF near-native files are stored in the database folder in a separate Near Natives folder and a copy of the native file is stored in a Natives folder. Documents are imported alpha-numerically. The Temp folder contains the .txt formatted files for the OCR text that was extracted from the document and is cleared when the import process is complete.
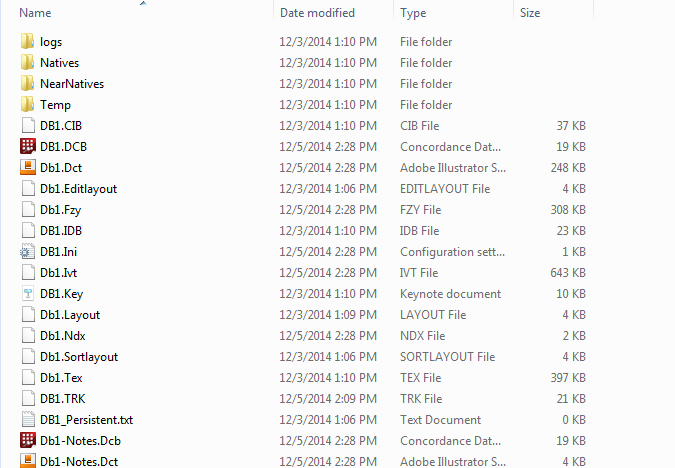
To Create an E-Documents Database:
1.On the File menu, click New.
2.In the New Database Creation Wizard window, choose the viewer for the new database, and click the E-documents button.
i.The Create E-Documents Database window opens.
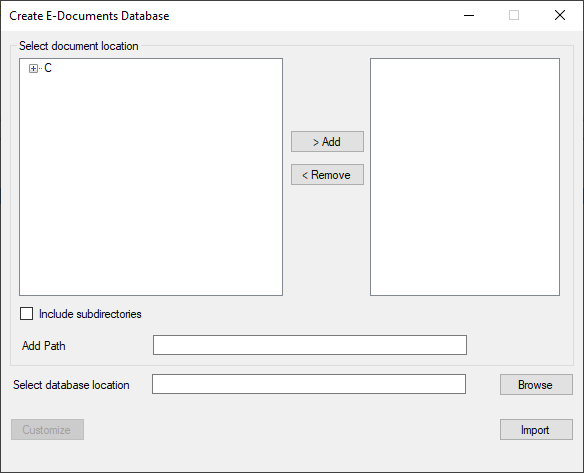
3.Select the location of the e-document files by either:
a.Selecting the folder from the folder list:
1.In the Select document location list, expand the folders.
2.Navigate to the location where the documents you want to import are located.
3.Click on the folder name you want to select.
4.Click the Add button.
b.Entering the full path of the folder:
1.In the Add Path field, type the full path to the folder in which the files are located.
2.Click the Add button.
4.Repeat step 3 for each set of documents you want to import into the database.
5.To include files from any sub-directories within the folder, select the Include subdirectories check box.
6.Select the location where you want to create the database.
a.In the Select database location field, click the Browse button.
|
It is recommended that each database be created in its own unique folder. |
b.Navigate to the location where you want to save the new database.
c.In the File name field, type a name for the new database.
|
The Concordance Desktop server does not support Unicode characters (such as Chinese or Japanese characters) in database names. Currently, only single-byte characters (such as English characters) are supported. |
d.Click Open.
7.To customize the import settings:
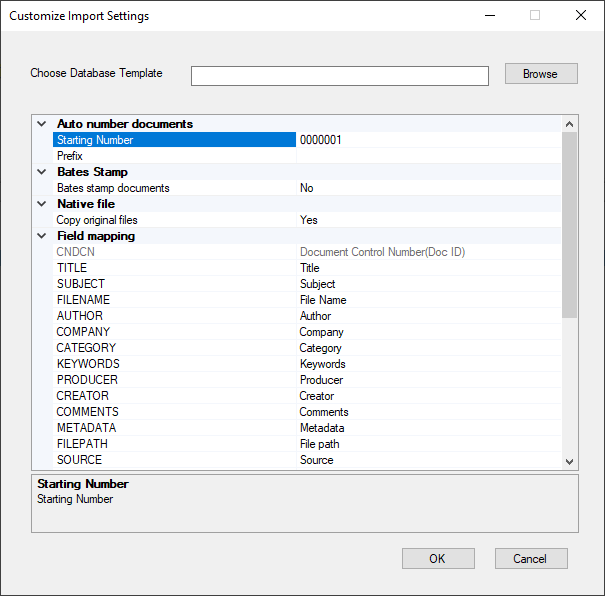
a.Click the Customize button, and then do any of the following:
1.To use an existing database template:
a.Click the Choose Database Template Browse button.
b.Locate the database template to use.
c.Click Open.
2.To change the document numbering defaults:
a.Click on the Auto number documents arrow to open that section, if it is not already open.
b.In the Starting Number field, enter the number you want to begin with for numbering the documents. The default is 0000001.
i.Make sure to precede the starting number with enough zeros to cover the total number of records being imported. For example, if you are importing a DAT file that includes includes 999 records and you want to start numbering with 1, enter 001 as the starting number. If the file includes 550,500 records and you want to start the numbering with 1, enter 000001.
c.Optional: In the Prefix field, type the prefix you want to use in front of the numbers.
3.To add Bates Stamping to the documents:
a.Click the Bates Stamp arrow to open that section, if it is not already open.
b.To enable Bates stamping, click on the Bates stamp documents field. A down-arrow appears at the end of the field.
c.Click the down-arrow and select Yes.
i.The default is No, do not put Bates Stamps on the documents.
ii.After you select Yes, two other fields appear under the Bates Stamp section.
d.Optional: In the Bates prefix field, enter the prefix you want to use in front of the Bates Stamp number.
|
You cannot currently use Unicode characters in the Bates stamp prefix field. Doing so will not display the character correctly. |
e.In the Bates starting number field, enter the beginning Bates Stamp number you want to use.
4.Specify whether to copy the original native files and store them:
i.You can specify whether to copy the original native files and store the copies in a Native Files folder with the database.
a.Click on the Native file arrow to open that section, if it is not already open.
b.Click on the Copy original files field to select it.
c.Click the down-arrow and select Yes or No. The default is Yes.
oYes indicates that you want to copy the original files and store them in a Native Files folder with the database.
oNo indicates that you do not want to copy and store the original files.
5.To change imported data (document metadata) mapping to Concordance fields:
a.Click on the Field mapping arrow to open that section, if it is not already open.
b.Click on a field that you want to change, to select it.
c.Click on the down-arrow and select the imported data type.
i.When importing E-Documents, Concordance Desktop createsa unique document ID and captures metadata where possible, including author, creation date, and last modified date. Concordance Desktop also captures the metadata present in formatting such as font changes, bolding, underlining and highlighting. Each of the fields in the Field mapping section are automatically set to the default Concordance Desktop field mappings.
|
Ensure that the documents import properly, the Document Text field must be set to the first OCR paragraph field with an alpha prefix and numeric suffix. For example, if you have TEXT01, TEXT02, and TEXT03, you must set the OCR paragraph field to TEXT01. Do not set the OCR field to any other type of paragraph field, as the text will not be imported. |
|
The CREATEDATE and EDITDATE fields should not be set to <none>. |
b.When finished customizing, click OK.
i.You are returned to the Create E-Documents Database window.
8.Click the Import button.
9.If one or more files did not import properly, a dialog box displays telling you to see the log file. Click OK.
10.In the E-Document Database dialog box:
•If all files imported properly (i.e., you did not see a dialog box stating one or more files imported properly) , click the Open button to open the database in Concordance Desktop.
•If any files did not import properly, click the View Log button to check the log for any files that did not import properly.
i.After the import is complete, it is recommended that you review the import log to verify document import success and failure messages.