1.Run a search query to locate the documents you want to include in the report.
2.In Table view, use a table layout to organize the columns and column order you want to include in the report.
3.Click the arrow to the right of the Report button on the Standard toolbar and select Report writer. The Report Writer dialog displays.
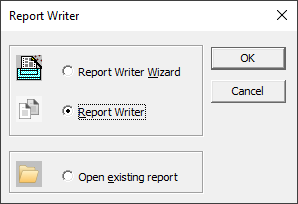
4.Select Report Writer and click OK. The Report Options dialog displays on the Report tab.
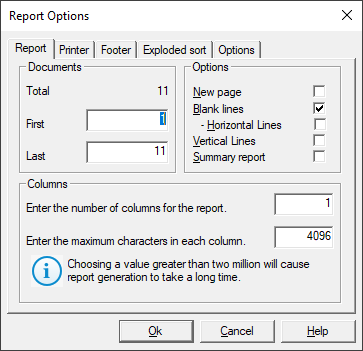
5.If desired, modify the range of records to be printed by editing the First and Last numbers in the Documents section.
6.Select the options you want:
•New page will print each record on a separate page.
•Blank lines allows blank lines between each record on the report.
•Horizontal Lines will add a line between each record on the report, only if Blank lines is enabled.
•Vertical Lines adds a vertical line between each report column.
•Summary report will print only the first line from each field in the report.
7.Update the number of columns for the report and maximum characters in each column if needed.
8.Click the Printer tab.
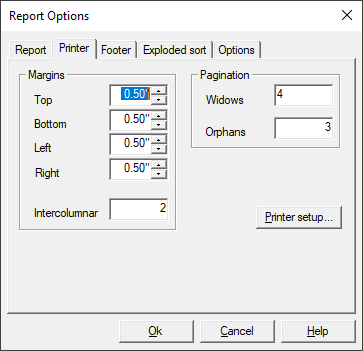
9.If desired, modify the Top, Bottom, Left, and Right margins for the report.
10.You can adjust the spacing between columns in your report using the Intercolumnar field, which is represented in tenths of an inch.
11.The Widows field controls the minimum number of lines Concordance will allow to remain at the bottom of a page. If the number of lines to print at the bottom of the page is less than the value in the Widows field, then the document is moved to the top of the next page.
12.The Orphans field controls the minimum number of lines Concordance prints at the top of a page when splitting a document between pages. If the lines left to print are less than the value in the Orphans field, then lines are borrowed from the previous page until the orphan minimum is met. This may cause the preceding page to go below the Widows threshold, causing the entire column to print at the top of the next page.
13.To adjust paper size, page orientation or other printer options, click Printer setup and adjust the settings on the Page Setup dialog that displays.
14.Click the Footer tab.
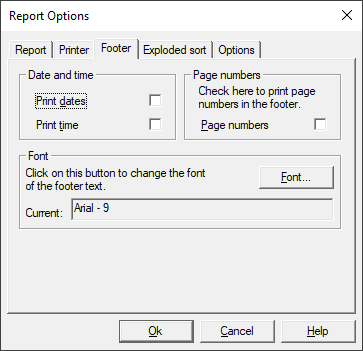
15.Adjust the footer settings based on your needs:
•Select Print dates to print the current date in the lower-left corner of the report.
•Select Print time to print the current time in the lower-left corner of the report.
•Select Page numbers to print page numbers in the lower-right corner of the report.
•Click Font to adjust the font settings for footer text. The default is Arial 9pt.
16.Click the Exploded sort tab.
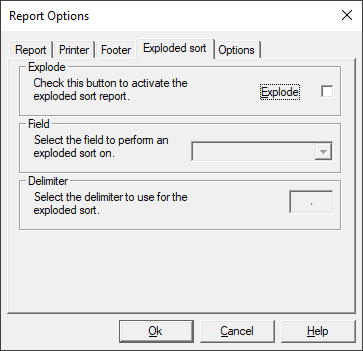
17.An exploded sort is a report where each entry in a multiple entry field is sorted in alphabetical order and given its own line in the report as if it were a separate record. Concordance determines each sub-entry in a field by grabbing the data between delimiters such as a comma. Any punctuation character can be used as the delimiter as long as it is used consistently. If you select Explode, you must also Select the field to perform an exploded sort on and Select the delimiter to use for the exploded sort.
18.Click the Options tab.
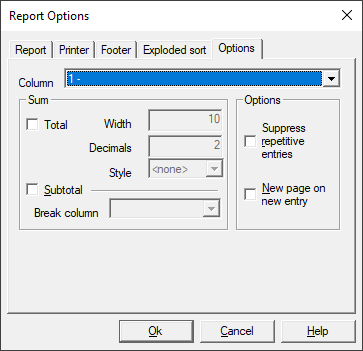
19.Select a column number in the Column drop down, and adjust any specific options you want for that column:
•Total will print a grand total of the field data in that column. If selected, provide values for Width (number of characters for the Total), Decimals (number of characters after the decimal point for the Total), and Style (how the total should be represented)
•Subtotal will print a total of the field data when broken into groups defined by Break column. If selected, provide the Column number from the list on the left in the Break column field.
•Selecting Suppress repetitive entries will only print the first instance of duplicate entries on the report.
•Selecting New page on new entry will print each record on a separate page whenever the column's contents change between one record and the next.
20.Click Ok to create the report template.
21.The template is displayed within the Concordance Report Writer and the Report Writer toolbar is displayed at the top.
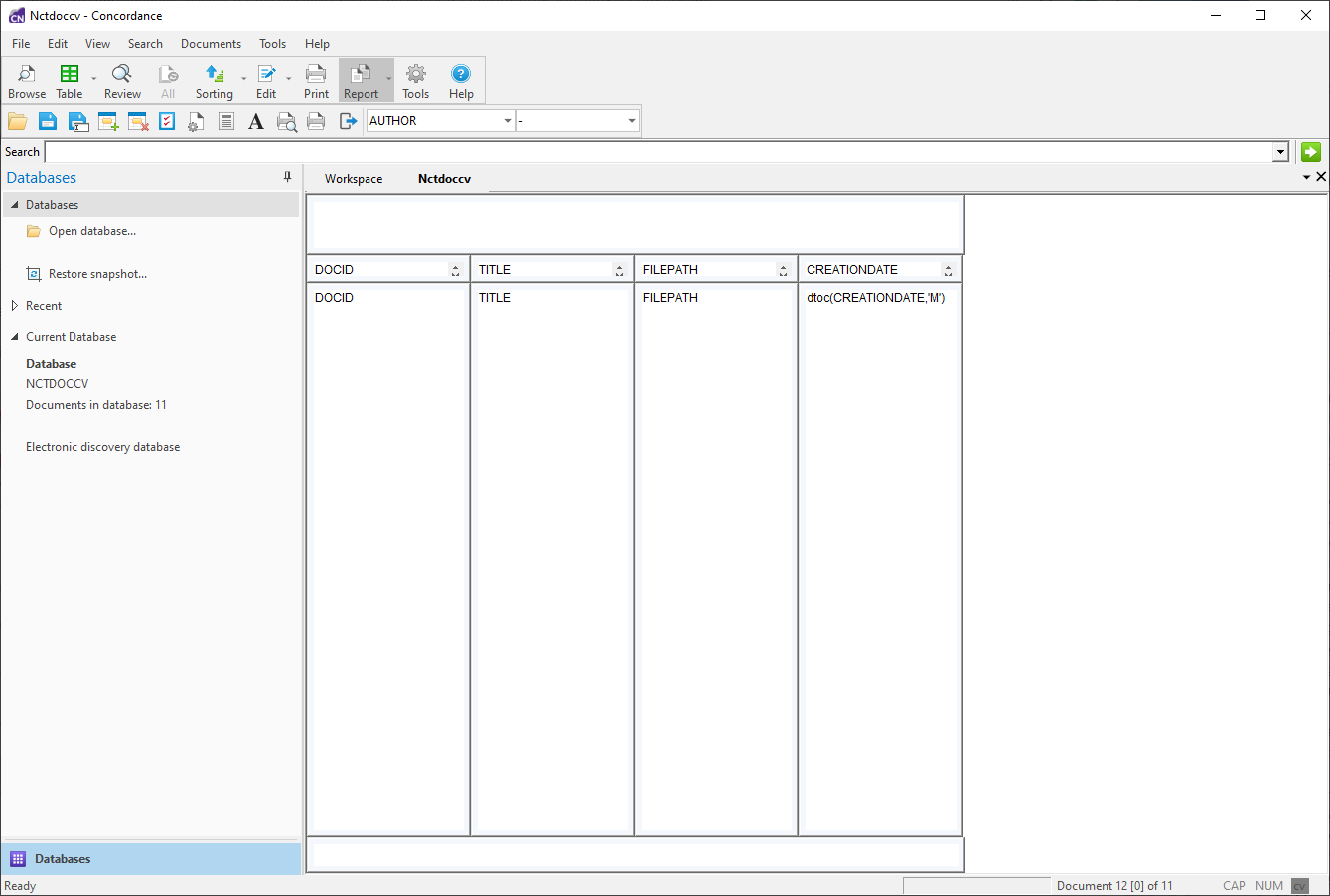
22.You can further customize the report, including adjusting the column widths, adding and removing columns, and adjusting text properties.
23.After finishing any remaining adjustments, click Print Preview on the Report Writer toolbar to preview the report.
24.If you are ready to print the report, click Print from the report preview.
25.To close Report Writer, click Exit on the Report Writer toolbar.