Launch Concordance by right clicking on Start (Windows Key) > CloudNine > Concordance 10 from the Windows Taskbar, and selecting Run as administrator from the More menu.
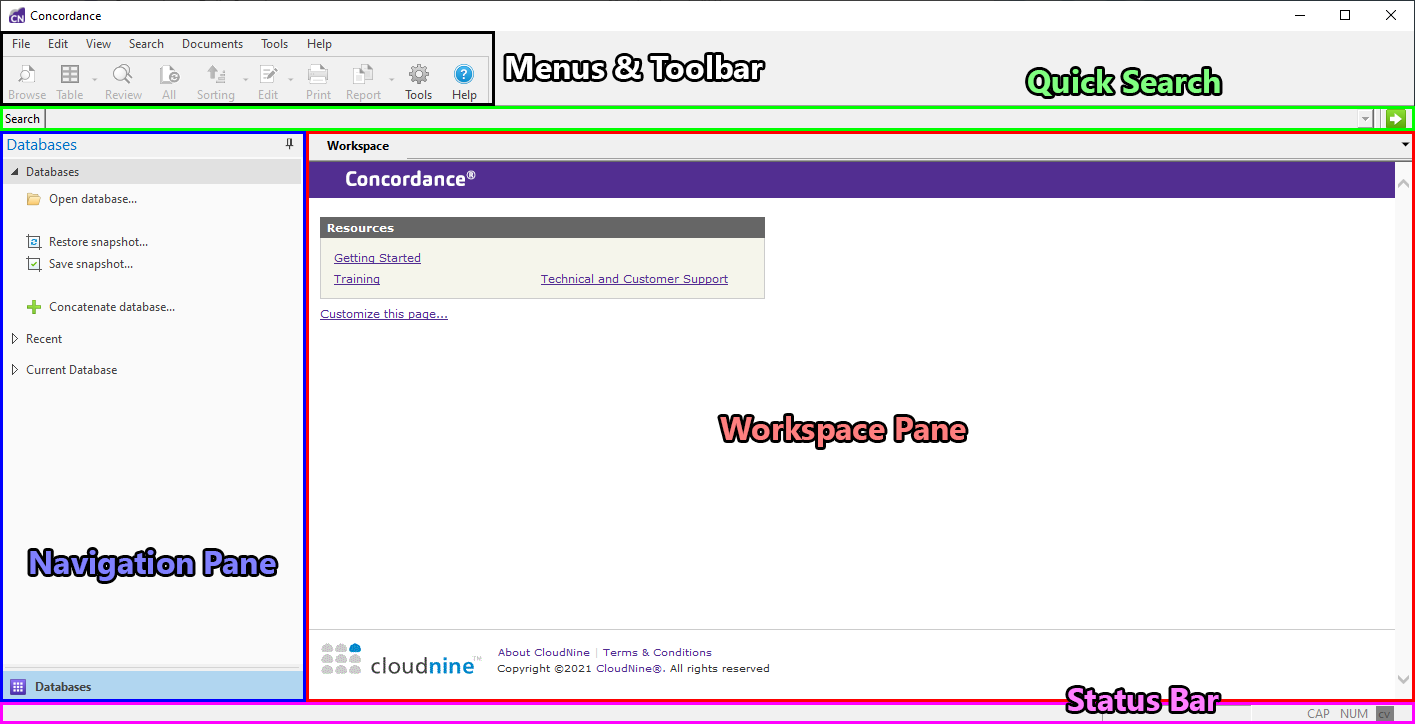
Menus & Toolbar
Menus
•File - Here you can create, maintain, and manipulate databases and/or the files used by these databases. You can also send data from Concordance to other applications, and edit or run Concordance programs.
•Edit - Contains commands that allow you to edit and set data validation options for documents in your databases.
•View - From here you can open images in your viewer, work with documents in the Edit, Browse, Review, or Table views, change data and field font sizes, split your screen, and select the status bar and toolbars.
•Search - Provides access to the Simple Search and Advanced Search panels in the Search Task pane, access to the Form Search - Query by Example dialog box, and the Persistent Search and Find Attachments commands. You can also save your query session to a file, re-execute a saved query session, clear all searches, and search for documents that have been edited or marked for deletion.
•Documents - Allows you to navigate documents and search results, and import, export, print, or create reports in your Concordance databases. Most Documents menu commands operate on the current query.
•Tools - Contains options for displaying empty fields, checking for duplicate records, managing list files, managing tags and issues, replication, production, and updating your preferences.
•Help - Provides a link to the online Concordance Help. You can also activate Concordance, and view your installed Concordance version number.
Toolbar
Button |
Description |
|---|---|
|
Opens the Browse view. The Browse view allows you to view the documents in the database. You can also add and edit tags, notes, and issues to documents in the Browse view, and send selected text to other programs. When you open the Browse view you will be viewing the first document in the current query or the first document in the database if no query has been entered. |
|
Opens the Table view. The Table view displays documents from the current search in a tabular format, similar to a spreadsheet, with one document per row. In the Table view, you can add and edit tags to documents, define which fields are displayed in the view, the field order, and modify the style and color of the font displayed in the view. |
|
Opens the Review view. The Review view displays all searches performed since the current database was opened, indexed, reindexed, or the search history was cleared. The Review view includes the search number, number of search hits, number of documents containing the search terms, and the search terms for each search. |
|
Selects the entire database and returns the sort order of all records to the order in which they were added to the database. This function is sometimes referred to as Zero Query. The document last displayed in the Browse view remains the active record. The documents that come before and after are the documents that physically precede and follow it in the database. When you want to return to the last query, simply click the All button again. Performing a search also resets the All button. |
|
Opens the Sorting layouts dialog box. The Sorting layout feature provides additional tools to customize and save how records are sorted in the Browse view to display the desired result. |
|
Opens the Edit view. The Edit view allows you to edit the contents of the documents in the database. The Edit view also provides additional tools needed to create and save custom edit layouts that can be applied to display only the fields specified in the selected layout in the Edit view. |
|
Opens the Print documents dialog box. In the Print documents dialog box you can print records located from a search. You can underline search terms and produce key-word-in-context reports. Printed output can be routed to your printer or to a file. You can select a range of documents within the current query and specify the fields within the database. |
|
Opens the Report Writer dialog box. When you click the arrow next to the Report view button, you can open the Report Writer or Annotation Report dialog box. The Report Writer dialog box is used to create columnar reports for database data. The Annotation Report dialog box is used to create the Annotation Report for transcript databases. |
|
Opens the Preferences dialog box. In the Preferences dialog box you can you to customize how you use Concordance, including customizing the Workspace tab, search hit color, title bar, issue coding, and indexing. |
|
Opens the Concordance Answer Center. |
Quick Search
The Quick Search field is located below the Menus & Toolbar and can be used in any view. Quick Search allows you to enter basic one-word searches, as well as more complex combinations without having to open the Search Task pane.
Quick Search also stores your queries from your current Concordance session. Click the drop-down arrow on the right to edit and rerun a previous search easily.
Navigation Pane
The Navigation pane allows you to manage your case record review, control database access, and conduct your daily search, sort, and tagging tasks.
The Navigation pane contains multiple Task panes. Each Task pane is divided into work areas called panels. The Navigation pane is re-sizable based on your personal preference. Notice the pin icon in the upper right corner of the Navigation pane. By clicking this icon, you can hide the Navigation pane on the left with the Toolbox tab. Click the Toolbox tab to view the Navigation pane again, and re-pin to make it visible at all times.
Task Pane |
Description |
|---|---|
Databases |
Allows you to open and concatenate multiple databases, take a snapshot of a query session, quickly scan recently reviewed databases, and identify the current database you are reviewing and whether it needs updating. |
Search |
Allows you to perform simple to advanced queries with fast search results, save and reopen queries, clear search history, and access the dictionary and field lists. |
Tags |
Contains a menu tree for categorizing tag folders, adding new tags, and panels for running history and statistical tag queries. |
Notes |
Displays comments added to a document, allows you to sort by note or issue, and shows the properties for each file. |
Workspace Pane
The Workspace pane is located on the right side of the Concordance interface, and displays database items in various views. When you open a database in Concordance, a tab is created for the database in the Workspace pane.
Status Bar
![]()
The Status bar at the bottom of the Concordance window displays the current document number being edited, and the total number of documents in the current set. The bracketed number reflects the document’s location in the physical database. The Status Bar also displays activation of the Caps Lock key and Num Lock lock key, and CV will display highlighted in green if you currently have a viewer active.
Additional document indicators are displayed here for documents that are tagged (TAG), marked for deletion (DEL), and/or locked (LCK) by another user. A document locked by another user cannot be saved. A locked document is displayed for editing so that you can copy the document data to another document or program. When a record is locked, the record is grayed out.
Dynamic Toolbars (not shown above)
Depending on the view that you are in, a dynamic toolbar appears in the lower left corner, just above the status bar. The available tools in the dynamic toolbar update automatically based on the current view.
Button |
Name |
Description |
|---|---|---|
|
First |
Opens the first document in the current query in the Browse view, or opens the first document in the database if you are using zero query. |
|
Previous |
Opens the previous document in the Browse view. |
|
Next |
Opens the next document in the Browse view. |
|
Last |
Opens the last document in the current query in the Browse view. |
|
Go to |
Opens the Goto dialog box, where you can enter the number of the document you want to view from the current query. Concordance opens the document in the Browse view. For Transcripts, use the Goto dialog box to enter the number for the document, page, or line you want to view. |
|
Previous Hit |
Moves the cursor to the previous search hit in the Browse view. If the document was edited since the last re-index, the document containing the hit is displayed, but the search terms are not highlighted. |
|
Next Hit |
Moves the cursor to the next search hit in the Browse view. If the document was edited since the last reindex, the document containing hit is displayed, but search terms are not highlighted. If there isn't a next search hit to display, the next document is displayed. |
|
View Image |
Displays the image associated with the current document. Once you click the View Image button, it automatically stays selected and displays the image associated with each record in the image viewer. Click the View Image button again to release the button. This button only works when images are enabled in Concordance. |
|
Copy |
Opens the Copy dialog box, where you can copy document data from selected fields to the output destination you specify. |
|
Font |
Opens the Font dialog box. When you modify the font in the Browse view, you are modifying the font for data displayed in the Browse view for the entire database. When you modify the font in the Table view, you are modifying the font for data displayed in the Table view for the entire database. If you are viewing a concatenated database, the font change only affects the database for the current selected record. |
|
Edit |
Adds the search terms of a selected query to the Search task pane for editing. |
|
Activate |
Select a search in the Review view and click the Activate button to activate a previous search and make it the current search. Clicking the Activate button opens the documents in the Browse view. |
|
Fields |
Opens the Fields dialog box, containing a list of all fields available for editing. Select a field from the list and click the Insert button to move your cursor to the selected field in the Edit view. |
|
Ditto |
Opens the Duplicate dialog box, where you can copy field data from one record to another record or to another field in the current record. |
|
Delete |
Marks and unmarks a record for deletion. Records marked for deletion are removed from the database when the database is packed. |
|
Undo |
Opens the Edit Options dialog box, where you can undo edits, mark and unmark the record for deletion, or erase all content from the document. |