The Concordance Viewer displays the image or near-native file associated to the record currently open in Concordance. Using the tools in Concordance Viewer you can review documents, navigate between records, apply markups (annotations), and adjust the display of the documents.
From an open database in Concordance, you can launch Concordance Viewer by selecting the View Image (camera) icon on the Dynamic Toolbar.
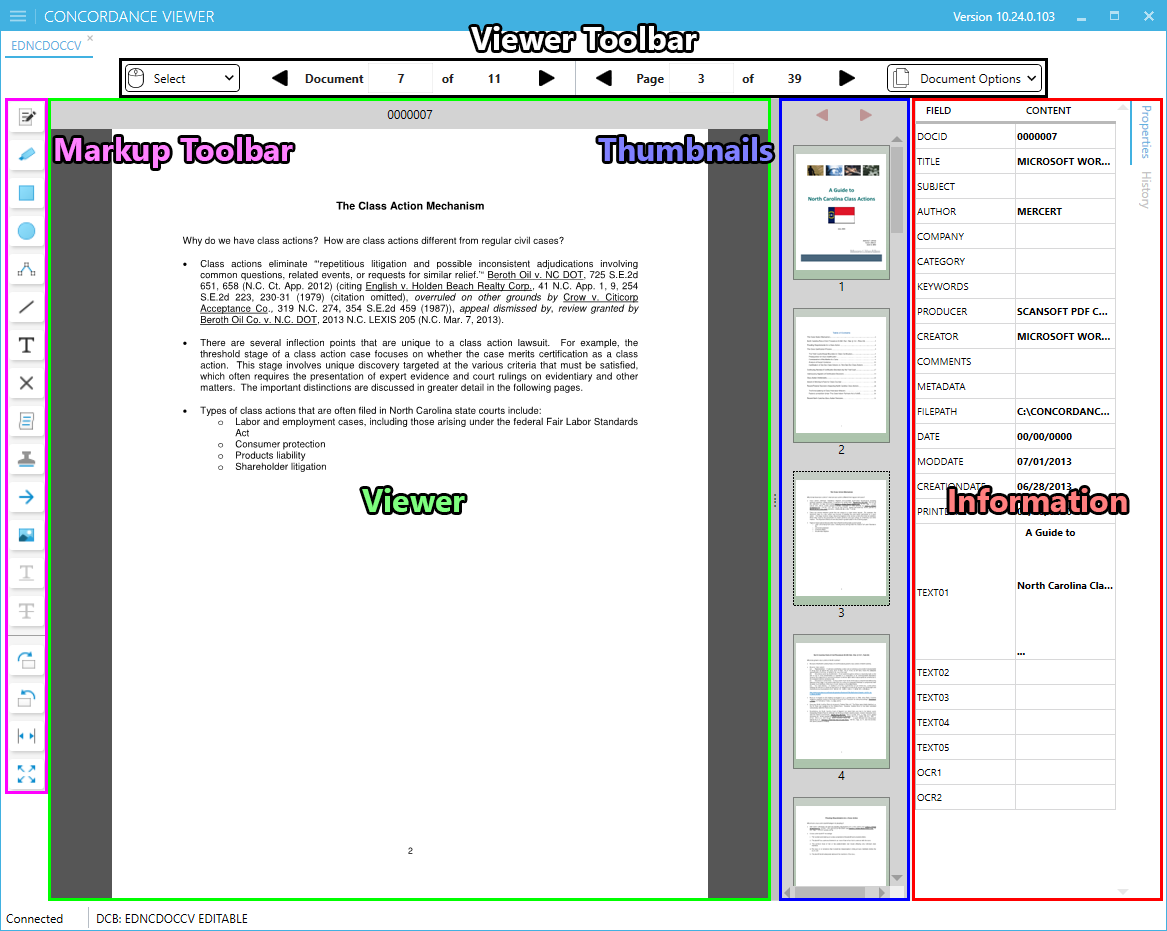
Viewer Toolbar
Tool |
Name |
Description |
|---|---|---|
|
Mouse Mode |
Determines how the mouse will function while performing various actions: •Pan/Zoom - mouse wheel zooms in/out on the displayed image •Area Zoom •Magnifier |
|
Document Navigation |
Allows you to navigate to the previous or next document, or go to a specific document in the database |
|
Page Navigation |
Allows you to navigate to the previous or next page, or go to a specific page in the document |
|
Document Options |
Provides additional viewer behavior options: •Sticky Markup - when selected, the viewer retains the last selected markup allowing multiple applications of the same markup without having to select the tool again •Sticky Rotate - when selected, the rotation settings are retained as you page through a document •Dual Page View - when selected, will display multiple pages of the document simultaneously side-by-side •Toggle Hit Highlights - When selected (checked), enables on-image search hit highlights. |
Markup Toolbar
Tool |
Name |
Description |
|---|---|---|
|
Redact |
Blocks out areas on the page that are considered confidential or sensitive from being viewed or copied after production |
|
Highlighter |
Highlights the selected text |
|
Rectangle |
Draws a rectangle around the selected area on the page |
|
Ellipse |
Draws an ellipse around the selected area on the page |
|
Connected Line |
Draws a jointed line on the page |
|
Line |
Draws a straight line on the page |
|
Text |
Places a box that contains text on the page |
|
Crossout |
Draws an X on the page |
|
Note |
Places a box on the page to hold short notes |
|
Stamp |
Places a predefined stamp on the page |
|
Arrow |
Draws a line with an arrow |
|
Image |
Places an external image (jpg, bmp, or png) on the page |
|
Underline |
Draws an underline under the selected text |
|
Strikethrough |
Draws a strikethrough line over the selected text |
|
Rotate (clockwise) |
Rotates the document 90 degrees clockwise |
|
Rotate (counterclockwise) |
Rotates the document 90 degrees counterclockwise |
|
Fit to Width |
Adjusts the zoom so that the entire width of the document appears in the Viewer Pane |
|
Best Fit |
Adjusts the zoom so that the entire width and height of the document appear in the Viewer Pane |
|
Underline and Strikeout are only available if the document contains selectable text and text is selected. |
Viewer Pane
The Viewer Pane displays the current page of the current document. The document number is displayed at the top.
Thumbnails Pane
The Thumbnails pane displays small images of the pages within the current document. You can hide or show the Thumbnails pane by clicking Expand Thumbnails (4 dots) to the right of the Viewer Pane.
If a page contains markups, it will display with a red box surrounding the thumbnail image. You can navigate to the next or previous page with markups by using the red navigation arrows at the top of the Thumbnails Pane.
Select a specific page in the Thumbnails Pane to display it in the Viewer Pane.
Information Pane
The Information Pane contains additional information about each document. The Information Pane can display two different tabs:
•Properties Tab - displays numeric, text and paragraph data, up to 40 characters, from the document's Concordance fields.
•History Tab - displays the markup history, in descending page order, of all markup additions, modifications, and deletions that have been made to the current document.
Status Bar
The Status bar at the bottom of Concordance Native Viewer displays information about the current database being viewed, including whether the database is editable or not.