The Shortcut Installation option (also known as Concordance Image Workstation) installs files necessary to run Concordance Image locally from another server installation. Default registry settings are created on the local workstation and a workstation desktop shortcut is provided that is linked to the Concordance Image installation on your server. The actual Concordance Image software is not installed on the local workstation.
|
Be sure that Concordance Image is properly installed on the server before initiating a Shortcut Installation. For Shortcut Installations of Concordance Image 5.05+, the program data folder on the Concordance Image server (C:\ProgramData\CloudNine\Concordance Image 5) must be shared with the local workstation. Only the Concordance Image 5 folder needs to be shared, not the entire root ProgramData folder. |
|
Do not install Concordance Image Workstation unless the server and/or workstation data has been backed up. Be sure to schedule backups with your IT group or administrator, and confirm that any Concordance files are not being used while a backup is performed. |
1.Confirm that the program data folder on the Concordance Image server has been shared with this local workstation.
2.Run the Concordance Image Installer on the local workstation. You will see a Preparing Setup screen, followed by a Welcome screen. Click Next to proceed.
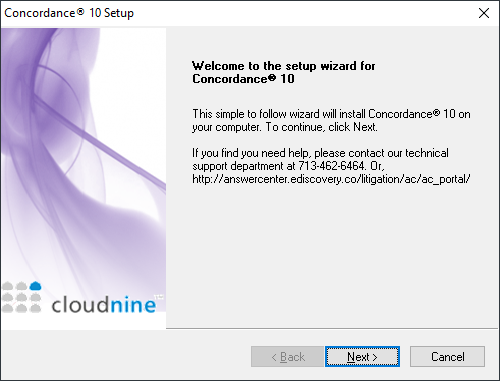
3.You will arrive at the Setup Type screen. For workstation shortcut installations, select Create Shortcut to Concordance Image from the list, and then click Next.
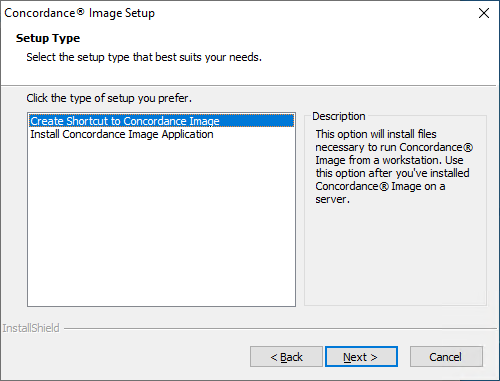
4.On the Choose Destination Location screen, click Browse. Navigate to the network location of the Concordance Image Server (for example \\<Server>\Program Files (x86)\CloudNine\Concordance Image 5). Click Next.
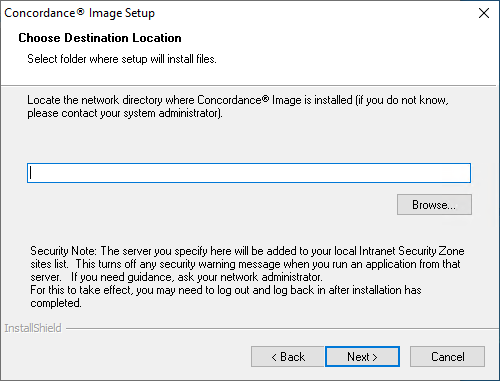
5.On the second Choose Destination Location screen, click Browse. Navigate to the network location where Concordance Image (ALLUSERSPROFILE) files reside. This is the same location as the Concordance Image license file on the Concordance Image Server (usually \\<Server>\ProgramData\CloudNine\Concordance Image 5). Click Next.
6.Review your installation settings. Click Next to begin the installation.
7.Click Finish to exit the installer.
8.You can now use Concordance on this local workstation by selecting the Concordance Image shortcut icon on the desktop.