In Concordance you can export data directly to another Concordance database or save the records as delimited text files.
The benefit of exporting to delimited text files is that this format is universal and works in other database management systems. Some forethought in planning the export of these files includes understanding that there are certain features in Concordance that have no parallel in other database managers such as Microsoft SQL Server and Microsoft Access. These features include record tags, issue coding, annotations, attachments, and hypertext links. Exporting in Concordance delimited text files does not preserve record mark-ups.
When you export database records to a delimited text file, the export includes every record in the current query, in the sort order they are listed. If you want to export the entire database, run the Zero Query.
|
When exporting concatenated databases, only the data in fields that are identically named and formatted in the concatenated set will be exported. |
Export to a Delimited Text File - Wizard
1.Run a search query to locate the records you want to include in the export. If you want to export all the records, you can run the Zero Query.
2.On the Documents menu, select Export, and click To a delimited text file. The Export dialog displays.
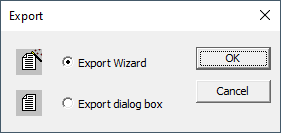
3.Select Export Wizard and click OK. The Export Wizard - Documents dialog displays.
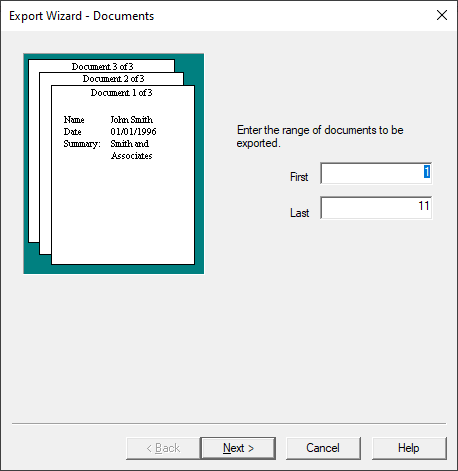
4.Enter the number for the First and Last records that you want to export from the current query.
5.Click Next. The Export Wizard - Format dialog displays.
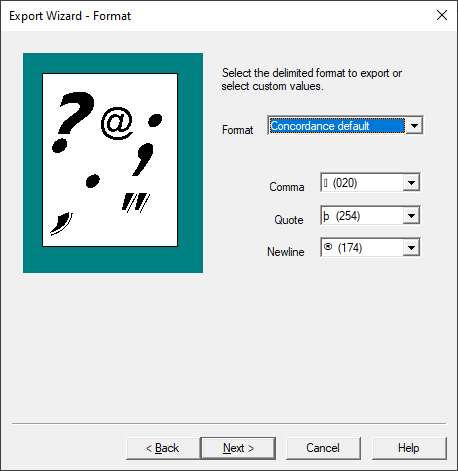
6.Define the characters you want to specify as the Comma, Quote, and Newline delimiters in the delimited text file. If you are exporting within Concordance, you will not need to change the default values. Change these characters only if the characters are used within the text of your documents.
7.Click Next. The Export Wizard - Date format dialog displays.
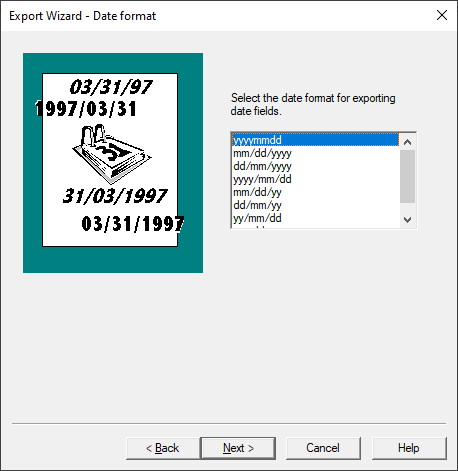
8.Select the date format you want to use in the delimited text file.
9.Click Next. The Export Wizard - Fields dialog displays.
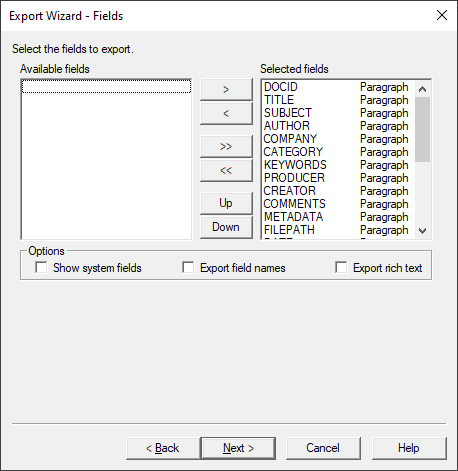
10.By default, all of the database fields are added to the Selected fields list for the export. To only select some of the fields for the export, click the double arrow (<<) button to move all the fields to the Available fields list, then select the individual fields you want to export and use the right arrow (>) to move them to the Selected fields list.
11.To change the order of the fields in the export, in the Selected fields list, click the field you want to move and use Up or Down to move the field. The order in the Selected fields list will be the order of the fields in the delimited text file.
12.To display hidden system fields select Show system fields. System fields are fields used by Concordance to administer database functions, such as replication. They are generally not visible, but you can display and export them if desired.
13.To include field names in the export, select Export field names. If selected, field names are exported as the first record, with each field name taking the place of its field's data for that record. Exporting field names can help manage data if the data is imported into another program.
14.Select Export rich text to export Concordance data with rich text. Full text paragraph fields in Concordance can contain rich text. Rich text contains font changes, bullet lists, and other word processor commands that other database programs cannot handle. You can export with rich text if the data is destined for another Concordance database. Do not export rich text if the data is destined for another program.
15.Click Next. The Export Wizard - Save dialog displays.
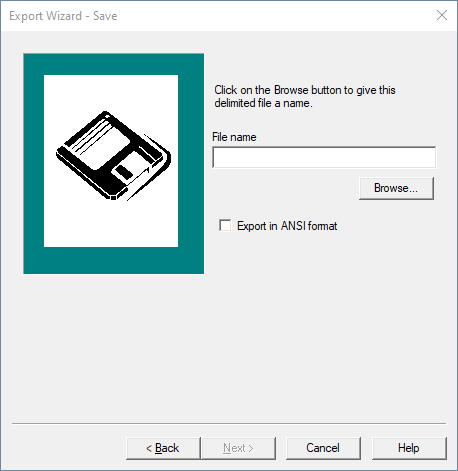
16.Click Browse to navigate to the export file location and provide an export File name. Click Save.
17.Select Export in ANSI format to export the data in ANSI (American National Standards Institute) format. You will want to select the Export ANSI check box if you will be importing the delimited text file into an application that does not support the Unicode Standard.
|
When exporting to ANSI or ASCII format, characters that cannot be represented as a single-byte character will be lost in the export. |
18.Click Next. The Export Wizard - Finish dialog displays.
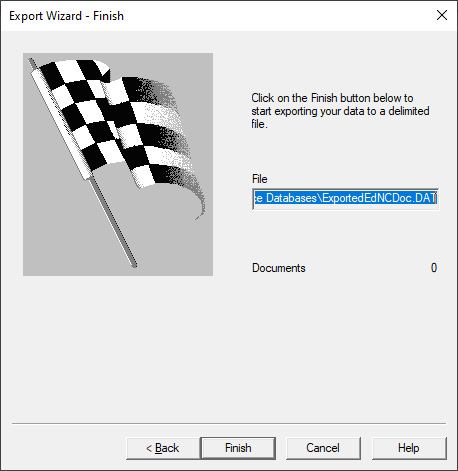
19.Click Finish. The Export Wizard automatically closes when the export is complete.
Export to a Delimited Text File - Dialog
1.Run a search query to locate the records you want to include in the export. If you want to export all the records, you can run the Zero Query.
2.On the Documents menu, select Export, and click To a delimited text file. The Export dialog displays.
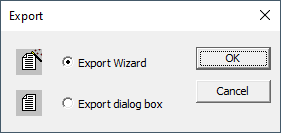
4.Select Export dialog box and click OK. The Export Delimited ASCII dialog displays.
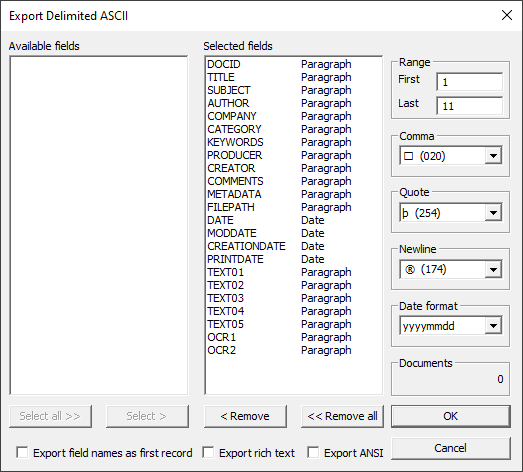
5.By default, all of the database fields are added to the Selected fields list for the export. To select specific fields for the export, click Remove all button to move all the fields to the Available fields list. In the Available fields list select the fields you want, and click Select. The field order in the Selected fields list will be the field order in the delimited text file.
6.Select Export field names as first record to include field names in the export. Field names are exported as the first record, with each field name taking the place of its field's data for that record. Exporting field names can help manage data if the data is imported into another program.
7.To export Concordance data with rich text, select Export rich text. Full text paragraph fields in Concordance can contain rich text. Rich text contains font changes, bullet lists, and other word processor commands that other database programs cannot handle. You can export with rich text if the data is destined for another Concordance database. Do not export rich text if the data is destined for another program.
8.To export the data in ANSI (American National Standards Institute) format, select Export ANSI. You will want to select the Export ANSI check box if you will be importing the delimited text file into an application that does not support the Unicode Standard.
|
When exporting to ANSI or ASCII format, characters that cannot be represented as a single-byte character will be lost in the export. |
9.Enter the number for the First and Last records that you want to export from the current query.
10.Define the characters you want to specify as the Comma, Quote, and Newline delimiters in the delimited text file. If you are exporting within Concordance, you will not need to change the default values. Change these characters only if the characters are used within the text of your documents.
11.Select the Date format you want to use in the delimited text file.
12.Click OK. Navigate to the export file location and provide an export File name. Click Open.
13.The Export Delimited ASCII dialog closes automatically when the export completes.