Concordance Image opens image records associated with the record currently open in Concordance.
From an open database in Concordance, you can launch Concordance Image by selecting the View Image (camera) icon on the Dynamic Toolbar. You can also right click on a record in Browse, Table or Edit views in Concordance and select View image.
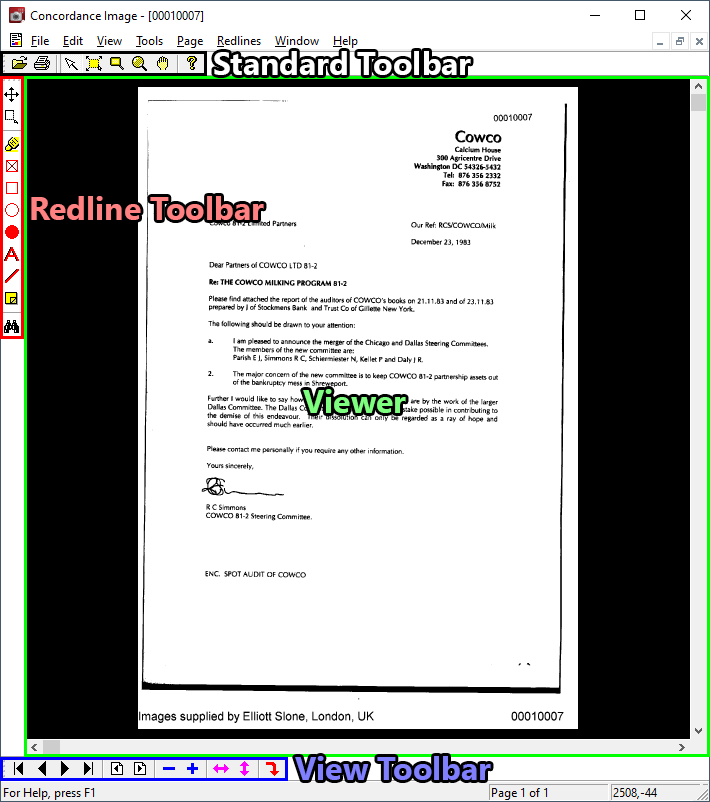
Standard Toolbar
Tool |
Name |
Description |
|---|---|---|
|
Open |
Opens images not associated with the current database |
|
Prints documents and pages from the current database |
|
|
Mark |
Marks an area in the image to copy |
|
Mark Zoom |
Captures a selected region of a document and enlarges it to fill the viewer area |
|
Magnifier |
Opens a magnifier window for viewing specific sections of an image |
|
Zoom |
Opens the Magnify window for viewing a selected area of an image |
|
Pan |
Moves the image in any direction |
|
Help |
Opens Concordance Help |
Redline Toolbar
Tool |
Name |
Description |
|---|---|---|
|
Move |
Selects markup entries to move, copy, resize, reshape, or delete |
|
Resize |
Reduces the size of a redline incrementally |
|
Highlight |
Highlights selected text on the image |
|
Redact |
Places a redaction on the image |
|
Hollow Box |
Places a hollow box on the image |
|
Hollow Ellipse |
Places a hollow ellipse on the image |
|
Solid Ellipse |
Places a solid ellipse on the image |
|
Text |
Places text on the image |
|
Line |
Places a Line on the image |
|
Note |
Places a note on the image |
|
Search |
Opens the redlines search pane |
Navigation Toolbar
Tool |
Name |
Description |
|---|---|---|
|
First |
Navigates to the first page in the document |
|
Previous |
Navigates to the previous page in the document |
|
Next |
Navigates to the next page in the document |
|
Last |
Navigates to the last page in the document |
|
Previous Document |
Navigates to the previous document in the imagebase |
|
Next Document |
Navigates to the next document in the imagebase |
|
Zoom Out |
Zooms out incrementally |
|
Zoom In |
Zooms into smaller areas on a larger image |
|
Fit Width |
Changes the zoom level such that the entire width of the image appears in the window |
|
Fit Height |
Changes the zoom level such that the entire height of the image appears in the window |
|
Rotate |
Rotates the image by 90º clockwise |
You can make your Zoom and Rotate settings "sticky" by selecting Sticky zoom and/or Sticky rotate on the Tools menu. Several options on the Navigation Toolbar are available on the View menu. The View menu also provides a few Mirror options to flip images horizontally, vertically, or both.