If rich text formatting has been applied to field data, you may need to change the rich text formatting in a field to plain text to save space or remove certain text formatting that affects the precision of hit highlighting when searching in Concordance.
If you need to remove rich text formatting from a field in multiple records in the database, administrators can use the Bulk Field Format Reset feature. Using this feature removes all rich text formatting in the selected field and changes the text in the field to plain text in all records in the database.
If you only need to remove rich text formatting from a field in individual records, you can use the Reset Field Formatting function in the Edit view. For more information about removing rich text formatting in the Edit view, see Formatting Field Text.
|
Make sure no other users are in the database before using the Bulk Field Format Reset. |
Reset Rich Text to Plain Text for Multiple Records
1.On the File menu, select Administration, and click Bulk Field Format Reset. If prompted, enter your Administrator user name and password. The Bulk Field Reset Format dialog displays.
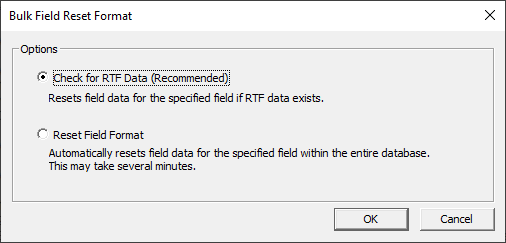
2.Select one of the two options:
•Check for RTF Data (Recommended) - to reset field data only if Rich Text Format data exists.
•Reset Field Format - resets field data regardless of whether Rich Text Format data exists.
3.Click OK. The Bulk Reset Format dialog displays.
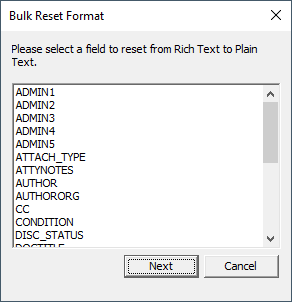
4.In the displayed list, select the specific field that needs to be reset from Rich Text to Plain Text. Click Next.
5.A confirmation dialog displays. Click OK to proceed.
After running Bulk Field Format Reset, the changes are immediately viewable in Concordance. You need to index/reindex your database to see the search hit highlighting again.