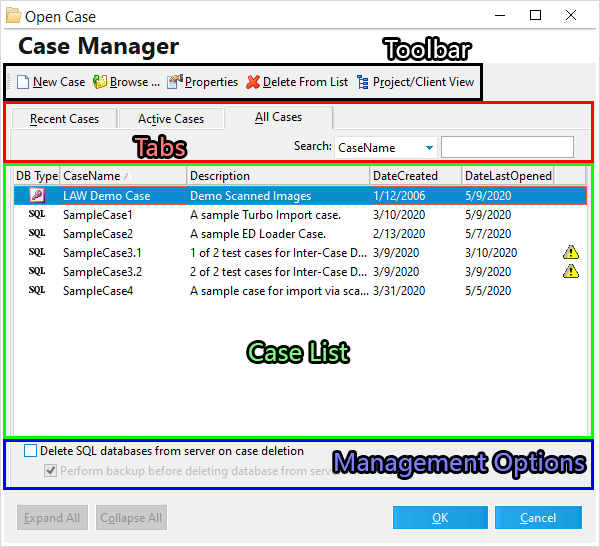All Case File management tasks can be performed within the Open Case utility of CloudNine™ LAW. This utility opens automatically each time LAW is launched.
There are two other ways to access the Open Case utility:
1)From the Menu of the Main User Interface, select File > Open Case.
2)Click on the Open an Existing Case button in the Toolbar of the Main User Interface.
|
 Opening an Existing Case
Opening an Existing Case
This can be achieved in two different ways from the Open Case window, depending on whether or not your case appears in the Case List:
1)For cases shown in the list: Select between the various Tabs to display lists of available cases, using the optional search functionality if needed for longer lists. Once you have found the case you wish to open, select it from the list, and click on OK at the bottom right of the window to begin working.
2)For cases not shown in the list: Click on the Browse... button in the Toolbar to open up a separate file browser. From here, you can browse your computer for a case file (case.mdb, case.add, case.ini) not listed. Once you have your case file selected, click on Open to add that case file to the list and begin working. Note that you may have a few choices here as well:
a)Click on the down arrow next to Open to select Open as Read-Only instead. This allows you to view the case without performing any editing.
b)Sometimes there will be a naming conflict with a case currently on the list. In these cases, you will be prompted to enter a new case name before the case file is added to the list.
 Viewing/Editing Case Properties
Viewing/Editing Case Properties
1.From the Open Case window, select the desired case to be viewed within the Case List.
2.Click on the Properties button in the Toolbar to open the Case - Properties window for the selected case.
i.This window will allow you to view or make changes to the properties of that case.
3.Click on OK at the bottom right of this window when finished to apply any new changes made.
 Deleting Cases
Deleting Cases
1.From the Open Case window, select the desired case to be deleted within the Case List.
2.Click on the Delete From List button in the Toolbar.
3.Doing so will bring up the Delete Case warning prompt. Press Yes to proceed, or No to cancel.
4.Proceeding with deletion may bring up additional prompts, depending on Management Options enabled. Follow these prompts to complete the deletion process.