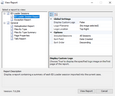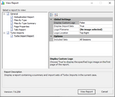Viewing Reports
After you open a report for viewing, you can configure grouping of report data, add your own logo to the report, and then generate an output as a PDF file or other format.
You have several choices for accessing reports. 1.Do one of the following: •In the main window, on the toolbar click the View Reports button: Or •On the File menu, click Administration, and then click View Reports. Or •From a grid display, on the Tools menu, click View Reports. The View Report dialog box appears. Or 2.Select a report, and then click View Report.
|
By default options to group reports are enabled in the View Reports dialog box. •To remove grouping, in the options area click the Alphabetical button located above the options. The group headers, Global Settings and Options, will be removed. •To restore group headers, click the Categorized button.
|
Global settings apply to every type of report and when they are changed, the changes persist to the other reports as well. The Options located below the Global Settings are report-specific and therefore will change each time a new report is selected in the left panel. These options are discussed in the separate topics for each report (see the "Report Types" section below).
1.Open the View Reports dialog box. For more information see To view a report section in this topic. 2.Configure options for adding logos according to your needs by consulting the following table:
|
1.On the File menu, click Administration, and then click View Reports. Or •From a grid display, on the Tools menu, click View Reports. The View Reports dialog box appears. 2.Select a report, and then click View Report. 3.Click the View Report button. The report opens in the Report Preview dialog box. 4.Save the file using one of the file types provided in the Save as type drop down. If on your computer you have installed a print driver that can save print jobs to file, such as Adobe Acrobat, you can optionaly click Print, and then print the report to the print driver that generates PDF or other file output.
|