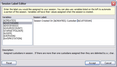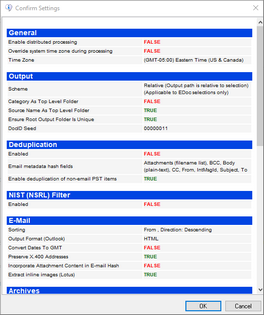Starting an Import Session
After opening an ED Loader enabled case, starting an import session involves the following tasks:
•Open ED Loader (LAW Electronic Discovery Loader)
•Set a default target folder
•Select a default custodian
•Create a session label
•Specify a DocID seed
The following sections for this topic describe how to complete these tasks.
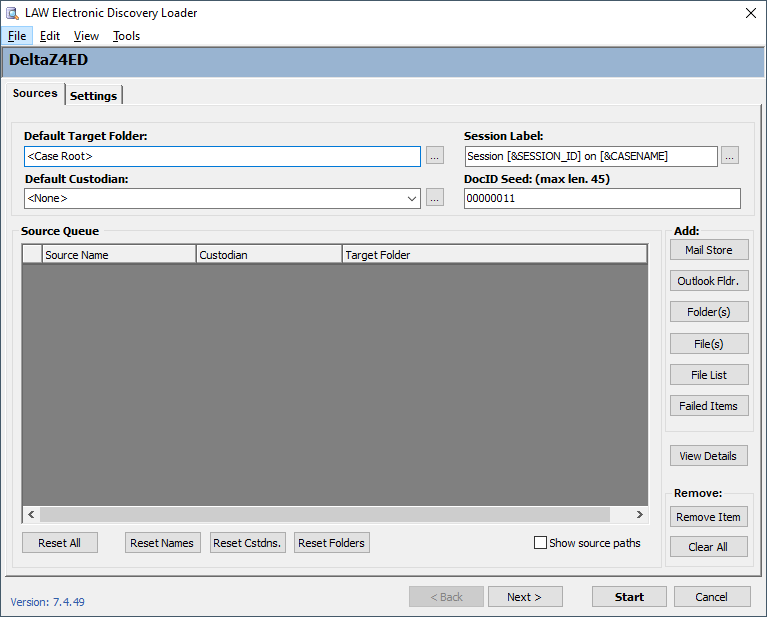
Before you start an ED Loader session, you can configure variables that control ED Loader operation and especially how specified type of sources are handled. 1.On the File menu, click Import, and then click Electronic Discovery. ED Loader opens. 2.On the Sources tab you can set any of the following session variables as needed: •Default target folder •Default custodian •Session label •DocID seed These options may be set either before or after selecting the sources to be loaded.
|
The location of electronic discovery documents to be imported is based on the default target folder setting. Note the following facts when you set the default target folder: •The value in the Default Target Folder is relative to the path of the case folder. For example, if the case is located in C:\Case1 and you type Example Case_0001 into the Default Target Folder field, the actual path will resolve as: C:\Case1\Example_Case0001. •When you start ED Loader in a case, the default target folder is automatically populated with the name of the currently selected folder. •If the root folder of the case is the currently selected folder, then the value of Default Target Folder is <Case Root>. •If you enter a folder name that does not currently exist in the case, LAW will create it prior to import.
|
Session Label uniquely identifies each ED Loader session for a case. Session labels can be useful to filter records by session or to review session logs. The default value is the start date and time of the session. 1.Start ED Loader. 2.Do one of the following: •Type directly in the Session Label field. Or •Click the button next to Session Label. The Session Label Editor starts. 3.Edit the text in the Session Label field as needed. •Double-click any variable in the list to add it to the Session Label text box. •Click Reset to remove all text from Session Label. 3.Click Accept.
|
A custodian is the person designated as responsible for the safekeeping and availability of a document or source. After import, the custodian you select is assigned to the Custodian field for the document. 1.Start ED Loader. By default the Sources tab is open. 2.If the custodian name you want does not appear in the Default Custodian field, do one of the following: •Delete <None> and then type the name there. Or •Select the name you want from the list in the Default Custodian field. Or •Click the button next to Default Custodian list, and then add, update, or import custodian names using the Custodian Manager.
More information about importing custodian lists •A list of custodians may be imported or exported to a list file. •A file list is a text file with the .lst extension. •A list files contains just the custodian names without quotes separated by hard returns.
|
Note the following about choosing a seed value to use for the document identification (DocID) field: •The DocID is a unique identifier assigned to each document. •ED Loader uses the DocID seed as the starting value for each document you import. •ED Loader increments the specified seed value for each record. •The seed value can be a mix of numbers and letters. •The DocID field may contain up to 50 characters. •The default DocID seed for material imported using the distributed ED loader follows this format: SessionNumber.Document.Item, for example: 10000.000001.000023.
|
1.On the File menu, click Import, and then click Electronic Discovery. The LAW Electronic Discovery Loader utility opens. 2.Add sources as needed. For more information on adding sources see Specifying Sources. 3.Configure the import session as needed. For more information on configuring an import session see Configuring Import Settings. 4.Click Start. 5.In the Confirm Settings dialog box, review the import settings. 6.Click OK.
|