Main User Interface
The main window for CloudNine™ LAW provides a top-level view of the case and provides access to the tools you use to perform discovery tasks.
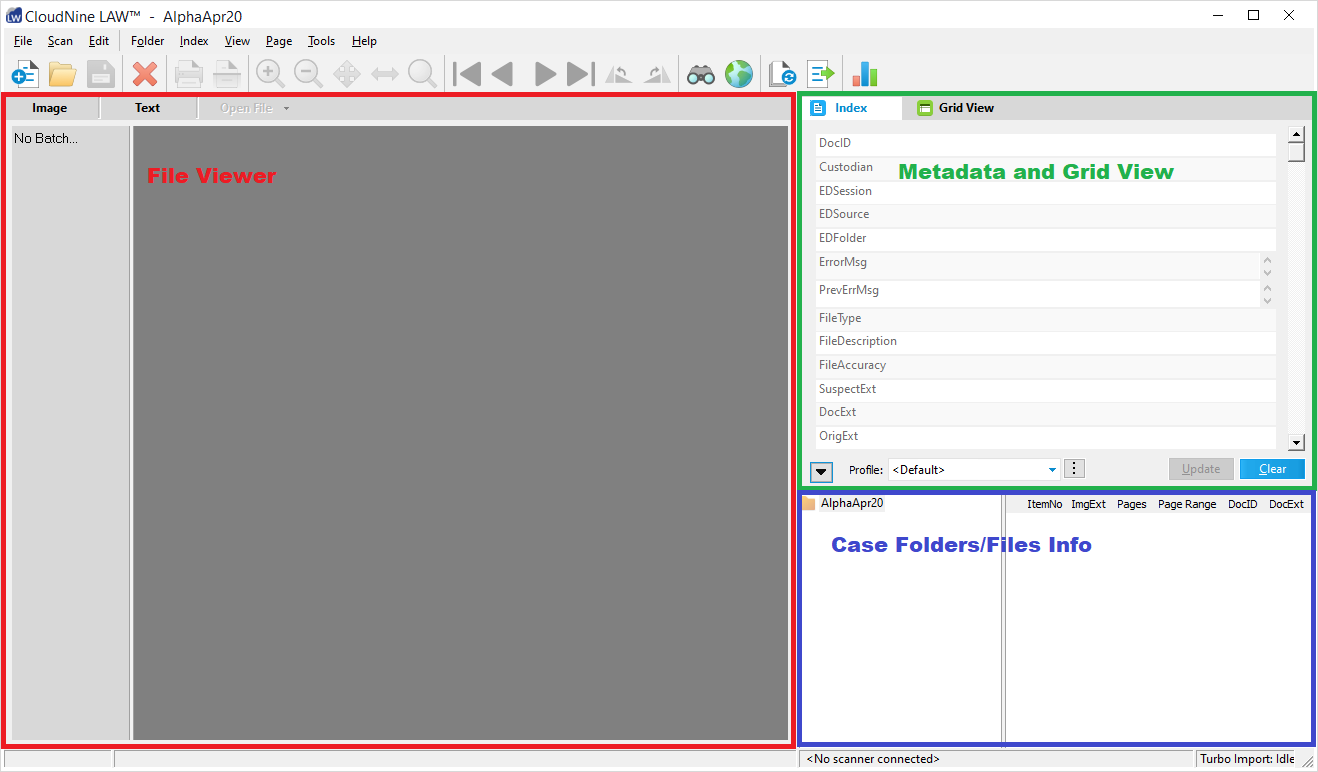
If a case is currently open, the associated case name will be visible in the title bar of the window. Directly below the window title bar are several menu options and a toolbar with easy access to commonly used features. The available menus will change depending on whether a case is currently open, and whether the case is a Turbo Import or ED Loader case. Below the toolbar are the three main viewing areas for LAW.
CloudNine™ LAW Main Menus
•File - Use this menu to create new files, open existing cases, print or send items, import items, and perform case administration.
•Scan - Provides utilities for selecting and configuring a scanner.
•Edit- Contains many quality control features. For example, you can use this menu to: insert items, replace items, work with attachments, and to merge, move, split, or auto-number items. You can also view page details and properties, and delete documents, pages, and folders.
•Folder - Provides functionality for working with folders.
•Index - Provides access to tools for creating and managing fields, and for working with page IDs.
•View - Provides controls for manipulating the view of the currently selected image.
•Page - Provides page navigation, OCR flagging, and image enhancements.
•Tools - Provides access to tools for batch processing, export, deduplication, near duplication, annotations, barcodes, viewers for TIFFs and logs, OCR tools, full text indexing, searching, and options for CloudNine™ LAW.
•Help - Provides help topics, user manual, bug reporting, update checker, and versioning with licensing information.
CloudNine™ LAW Toolbar
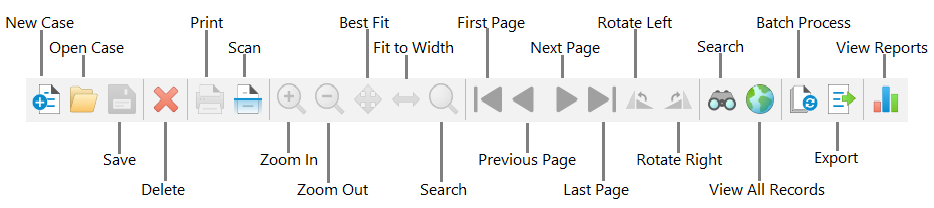
CloudNine™ LAW Main Viewing Areas
•File Viewer - section where you can view image or text files
•Metadata and Grid View - area where file metadata is displayed and search results are viewed
•Case Folders/Files Info - shows the folder structure for the current case, and lists the files and file info within each folder
CloudNine™ LAW Updates
When CloudNine LAW opens, if an internet connection is available, it will check for any program updates and display Update Available if appropriate in the upper right corner.
![]()
You can disable this update check by selecting Options on the Tools menu. Go to the Preferences tab, and unselect Notify if new version available.
