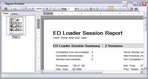ED Loader Session Report
The ED Loader Session Report provides a summary of the records logged for each ED Loader Session imported into a case.
Anytime after you run an ED Loader session, you can create a pre-formatted session report, suitable for reporting or billing purposes.
1.From the main window, on the File menu, click Administration, and then click View Reports. The View Report dialog box appears. 2.Click ED Loader Session Report. 3.Configure settings and options for the report, as needed:
4.Click View Report. The Report Viewer opens with an ED Loader Session Report open for your review. 5.In the Select Summary Database dialog box, click a CloudNine™ LAW ED Summary file (*.EDSD) and then click Open. 6.Review the session report and view, print or save the report as needed. If you choose to save the report, the following formats are available: •C1 Document (*.c1d) (default) •Adobe PDF (*.pdf) •OpenXml Excel (C1Report) (*.xlsx) •Microsoft Excel (C1Report) (*.xls) •Rich text (C1Report) (*.rtf) •Open XML Word (*.docx) •HTML (C1Report) (*.htm) •Enhanced metafile (*.emf) •Compressed metafile (C1Report) (*.emz) •Tiff image (*.tiff) •Png image (*.png) •Jpeg image (*.jpg) •Gif image (*.gif) •Bmp image (*.bmp) •Plain text (C1Report) (*.txt)
|
The ED Loader Session Report consists of four primary sections: •Header Section •Session Summary Section •Session Detail Section(s) •Footer Section
These sections are described as follows: Header Section: The Header Section contains the title of the report along with the name of the currently active case in CloudNine™ LAW. If a logo image is specified to be displayed at the top of the report then the logo will appear in this section. Session Summary Section: The summary section consists of a summary of the data fields contained in each session detail section along with a total number of sessions specified in the report. Note: if only one session is selected for the report, the summary section will not be displayed. Session Detail Section(s): The session detail section contains the data specific to a certain ED Loader session imported into the current CloudNine™ LAW case. The name of the session assigned by the operator can be found in the grey bar at the top of each detail section followed by the session’s ID and the created date of the session itself found in the tblEDSessions.ID table. A definition of each field can be found below: •Status: The current state of the session. Possible field values include: Completed (non-recoverable), Aborted (recoverable), Cancelled (recoverable), Not Completed (recoverable), Mid-Inventory (non-recoverable), and Never Started (recoverable, editable). •Creator: Username of the operator who created the session followed by the Workstation the operator used to create the session. •Processed: Is the number of items in the inventory list that have been processed. •Disc. Size: The discovered size consists of the total number of MB’s ED Loader was required to process while analyzing each item in the inventory. This value includes the file sizes from items such as zips, embedded items, e-mails, e-mail attachments, and other items that ED Loader may have processed during the analysis phase. •Disc. Items: The total number of discoverable items found after processing the items listed in the inventory. •Est. Time: ED Loader does not currently log the total amount of time spent importing a specific session so this calculation is an estimate based on the Created date field found in case’s document table. The Created field consists of a time stamp of when the record was added to CloudNine™ LAW. By finding the minimum and maximum created dates for the records in a specific ED Loader session, the estimated processing time can be calculated. •Proc. Speed: Calculates the average speed using the total number of documents found in the LAW case for the ED Loader session divided by the estimated time calculation. This is also an estimated value since the total processing time is only an estimate. •Session Contents •Written to LAW: Displays the total number of records written to the LAW case for a specified session. This total will include duplicate records and/or records which qualify for a file type filter if the filter action is not set to ‘Exclude’. So if the record was written to the LAW case, it will be included in this total. •Total Size: Displays the total file size of the records written to the LAW case. •File Type List: Displays a total file count and file size of the records written to LAW with the following file types… - E-Doc: Only E-Doc items and excludes attachments and archives. - Embedded: Only embedded items of parents that are E-Docs. - Archive: Only archive items that are not mail attachment items. - Archive Attachments: Only archive items that belong to archives that are not mail attachment items. - E-Mail: Only mail items by excluding E-Docs and embedded files. Includes native MSG and EML files. - E-Mail Attachments: Only mail attachment items whose parents are not E-Docs. Encludes embedded items if the parent is an e-mail. •Errors/Warnings: - Processing Errors: Counts the number of processing errors occurred in the current session. - Commit Errors: Counts the number of database write errors occurred in the session. - Warnings: Counts the number of warnings logged for the session. - Incomplete: The number of records logged where the inventory status is either “Unprocessed” or “Processing”. •Filters: - Conditionally Excluded: Number of records which were excluded because of being a mail store item or an empty (0 bytes) file. - File Type Filter: Number of records found to match the specified file type filter. These records will be included in the total records written to LAW if the filter action is enabled to log the record. - Suspect: Displays the number of records which appear to have suspect extensions. - Duplicates: Counts the number of records found to be duplicates. The duplicate ‘Action’ must be set to log the records for these items to be included in the ‘Written to LAW’ calculation. - DeNist (NIST Filter): The total number of records not written to LAW because of an exclusion caused by the NIST Filter. Footer Section: The footer section is used to display a logo image if the bottom of the report location is specified. Also, the printed date and page count of the report exists in this section.
|