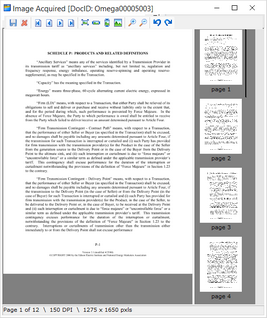Converting Documents to PDF
Converting individual documents to a PDF file makes it easy to review a native file, make adjustments if needed, and process (or re-process) to PDF. Once printed, users can review the PDF file and choose to either save or discard it. Saving the PDF file will commit the file to LAW by either replacing an existing PDF file or by inserting the PDF file, depending on whether or not PDF file previously existed for that record.
This feature provides a simple method of opening and printing otherwise unsupported file types, provided the native application is installed on the machine. This feature is also useful when reviewing and re-processing "problem" supported file types.
PDF files created during the single-document PDF conversion are created as searchable, web-optimized PDF files that you can perform OCR on, print, and endorse. The easyPDF SDK 7 print driver is now included with the LAW installation for PDF conversions. Like TIFF files created during the TIFF/PDF Conversion process, PDF files generated during the conversion are also saved to the <case root>\$Image Archive folder.
|
When you are doing single-document PDF conversion, the time zones that are associated with image files do not automatically adjust to match the time zones of the native files. In such circumstances, if you need dates to match between the native files and image files, you can manually change the time zone on your system prior to printing to match the time zone of the native files. |
1.On the Tools menu, click Batch Process. 2.In the Batch Processing dialog box, click Options, and then click TIFF/PDF Options. 3.Select the TIFF/PDF Output category. 4.In the Active Driver list, click easy PDF SDK 7. 5.Set the other PDF output options as needed and then click OK. For more information about the TIFF/PDF output options, see Output Settings for E-Print, TIFF and PDF Conversion. 6.Close the Batch Processing dialog. The selected options will now apply to the single-document PDF conversion process in addition to the batch TIFF/PDF conversion process.
|
1.Select a document to be printed from its native application. 2.Above the image display on the main form, click the hyperlink or click Open File. 3.In the native application, print the file. 4.In the print dialog box, select the easyPDF SDK 7 print driver. 5.Click Properties to adjust settings, as needed. 6.Print the file. After the file has been converted to a PDF file, the Image Acquired dialog box appears. 7.If the PDF file is acceptable, click the Save the Image button, Clicking the Save the Image button adds the PDF file to the selected record. If you want to discard the PDF file, click the Discard the Image button,
|