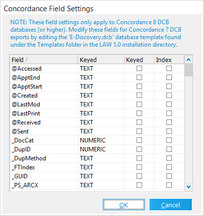Concordance Direct (DCB)
To configure export to Concordance Direct (DCB)
1.In the main window, on the Tools menu, click Export Utility.
2.In the Export Utility, click the Formats/Documents tab.
3.In the Available Formats list, click Concordance Direct (DCB) and then click the Select > button.
4.In the Selected Formats list, click Concordance Direct (DCB) and then click Configure.
The Concordance Direct Settings dialog box appears.
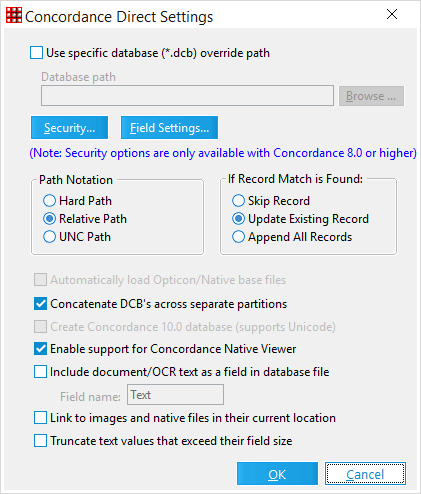
5.Configure options according to the information in the following table:
Option |
Description |
|---|---|
Use specific database (*.dcb) override path |
Allows users to append to the desired database. |
Security |
The Security feature applies login information when appending to existing Concordance DCB databases. Click the button to enter a user name and password for the database. The Security button is disabled in versions of Concordance that do not support this feature, |
Database path |
This option is used in conjunction with the "Use specific database (*.dcb) override path" option. Click Browse to locate a Concordance database; exported records will be appended to the selected *.dcb file. |
Path Notation |
The path notation is used to specify how image paths are written to the Opticon load file during the export process. With Hard Path selected, the load file will display a full path to each output file, such as C:\Exports\TestCase\Vol001\image.tif. The Relative Path setting uses a relative path to the images from the export path, instead of the entire path (minus the drive letter). If the UNC Path option is selected, and the export path is a mapped network drive, the image paths are written using an UNC notation, for example: \\computername\sharename\ Note: Hard paths will always be used if the option Automatically load Opticon imagebase files is enabled. |
If Record Match is Found |
The selected option will determine the action LAW will take if a matching record is found in the Concordance database when utilizing the append feature. The three options are: |
Skip Record |
Record will be omitted if it already exists. |
Update Existing Record |
Any new information will be applied to the existing record, if one is located. |
Append All Records |
All records will be appended to existing database. |
Field Settings |
Click this button to open the Concordance Field Settings dialog box, listing the fields in the current LAW case. The fields can be selected as "Key" or "Indexed" fields before exporting the database to Concordance. When the Concordance database is opened, the selected key and indexed fields are listed in File > Modify. Note: These field settings only apply to Concordance 8 databases (or higher). To modify fields for earlier database versions, edit the E-Discovery.dcb database template located in the Template folder in the LAW installation directory. |
Concatenate DCB's across separate partitions |
Select this option to concatenate the databases into one database and then export it into partitions. For example, a partition size of 650 MB creates partitions of the concatenated database that can be copied to CDs. All of the database partitions are treated as one database. The partition size is set in the Options tab of the Export Utility. |
Automatically load Opticon imagebase files |
When enabled, LAW will automatically load any exported images into Opticon, eliminating the need for the user to do so once the Concordance database is created. |
Enable support for Concordance Native Viewer |
When enabled, configures the load file created during export to be opened with Concordance Native Viewer 1.0. This setting is selected by default. •If both native and image files exist for a record the image file should take precedence in the Opticon file. •If both native and image files exist for a record and if include tagged documents is also selected then the native file takes precedence in the Opticon file. |
Include document/OCR text as a field in database file |
When enabled, this feature includes exported text to a field in the database. Type the field name in the text box provided. |
Link to images and native files in their current location |
Leaves any images and/or native files included in the export in their current location (LAW case directory). This feature greatly improves the speed of the export because no files are being copied and LAW must only generate the load files. Paths in the load file will reflect the current location of the files. |
Truncate text values that exceed their field size |
If this setting is enabled, records with text values that exceed their field size in the target DCB will still be added to the database. The offending text values will be truncated and a warning will be logged. When disabled, these records will not be added to the DCB and errors will be logged. The warning and error messages will include the field name, field size, and the offending data size. |