CaseLogistix
To configure export to CaseLogistix
1.In the main window, on the Tools menu, click Export Utility.
2.In the Export Utility, click the Formats/Documents tab.
3.In the Available Formats list, click CaseLogistix and then click the Select > button.
4.In the Selected Formats list, click CaseLogistix and then click Configure.
The CaseLogistix Settings dialog box appears.
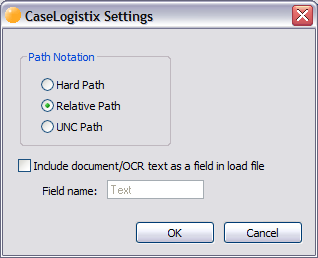
5.Specify the options that control how image paths are written to the load files during the export process:
Use this option |
When you want to |
|---|---|
Hard Path |
Display in the load file a full path to each output file. For example, C:\Exports\TestCase\Vol001\image.tif. |
Relative Path |
Use a relative path to the images from the export path instead of the entire path (minus the drive letter). |
UNC Path |
Indicate that export path is a mapped network drive; the image paths are written using an UNC notation, for example, \\MyServerName\MyFolder\. |
Include document/OCR text as a field in load file |
Include the text for each document (if available) as a field in the CaseLogistix XML file. |
Field Name |
Specify the name of the field to which the text will be exported. |
|
In CloudNine™ LAW 5.2 and higher, any Unicode data included in exported fields is automatically included in CaseLogistix load files. |
