In CloudNine™ Explore Web, you can use search sets to help organize your search queries. Search sets are containers for grouping search queries. They allow you to group related searches in one place so you can compare search results.
Let's say you want to find all results containing the keyword "defective". You want to make sure that those results are associated with two specific custodians - "Custodian B" and "Custodian D". You could create three separate search requests: one with keyword "defective", a second with keyword "defective" and "Custodian B", and a third with keyword "defective" and "Custodian D". If you group all three search requests with the same search set, you can easily see the result counts for each to verify there are no additional custodians with results for the keyword "defective".
Like search queries, search sets are synchronized for a case between CloudNine™ Explore and CloudNine™ Explore Web. When search sets are added, edited, or deleted from CloudNine™ Explore or CloudNine™ Explore Web, the search set information is automatically updated for the case in the other application.
Search sets are displayed at the bottom of the search list on the Search Request pane. To distinguish search sets from search queries, search set names are displayed in bold text in a gray bar with a folder icon at the left. Searches associated with the search set are displayed below the search set name. You can expand or collapse the individual search set list by clicking on the search set folder icon.
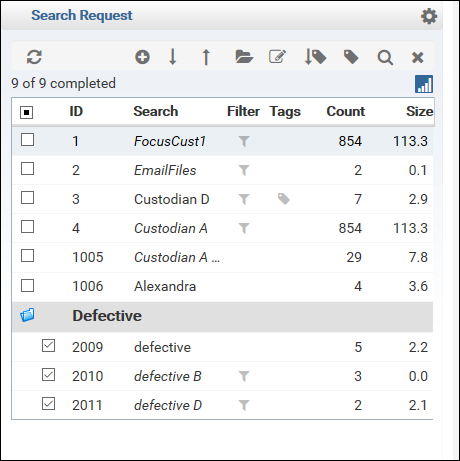
If you select a search set name in the Search Request pane list, the document list pane is updated to show results for the search set. If a document belongs to more than one search within the search set, it is only counted once in the Result Count displayed for the search set in the document list pane.
If you remove all searches from a search set, the search set will no longer display in the Search Request pane list.
Creating a Search Set
Starting from the SEARCH page for a case:
1.On the Search Request pane, click the Search sets (folder) icon on the toolbar. The Search Sets dialog displays.
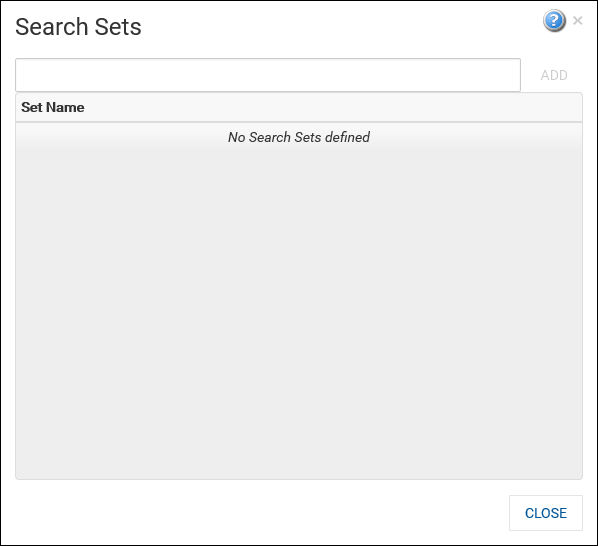
2.In the box above the Set Name list, type the name of the search set you want to create. Search set names can be up to 250 characters long.
3.Click ADD. The search set name is added to the Set Name list.
4.Click CLOSE.
Adding a Search to a Search Set
You can assign a search set to a search query when initially creating a search query by selecting the search set name in the Set drop-down on the Create new search dialog. Alternatively you can assign search sets to existing saved searches by editing them. You should create the search sets prior to adding them to a search.
Starting from the SEARCH page for a case:
1.On the Search Request pane, select the check box for the search query or queries you want to add to a search set.
2.Click the Edit checked searches (box with pencil) icon in the toolbar.
3.If one search was selected, the Edit Search dialog displays. If more than one search was selected, the Edit Searches dialog displays.
4.In the Set drop-down, select the search set name you want to associate with the selected search queries.
5.When your changes are complete, click SAVE AND SEARCH. The searches are saved and run. The Search Request pane updates and the search set name displays with a list of associated searches beneath the name.
If a search set name is already displayed in the Search Request pane, you can add additional searches to the search set by selecting the search query in the list and dragging it underneath the search set name in the list.
Removing a Search from a Search Set
Starting from the SEARCH page for a case:
1.On the Search Request pane, select the check box for the search query or queries from which you want to remove a search set.
2.Click the Edit checked searches (box with pencil) icon in the toolbar.
3.If one search was selected, the Edit Search dialog displays. If more than one search was selected, the Edit Searches dialog displays.
4.In the Set drop-down, select <none> for the search set name.
5.When your changes are complete, click SAVE AND SEARCH. The Search Request pane will update and show the searches are no longer associated with a search set.
You can also select and drag a search in the Search Request pane out of a search set list, and into the top section of the list with searches that are not part of a search set.
Editing a Search Set Name
Starting from the SEARCH page for a case:
1.On the Search Request pane, click the Search sets (folder) icon on the toolbar. The Search Sets dialog displays.
2.Select the search set you want to edit. The search set name will be populated in the edit box at the top.
3.Modify the search set name as needed. Click SAVE. The search set name is updated in the Set Name list.
4.Click CLOSE. The updated search set name is reflected in the Search Request pane.
Deleting a Search Set
Starting from the SEARCH page for a case:
1.On the Search Request pane, click the Search sets (folder) icon on the toolbar. The Search Sets dialog displays.
2.Click the X icon to the right of the search set you want to delete. The search set is deleted. The search queries associated with that search set are updated to reflect they are no longer associated with the search set that was deleted.
3.Click CLOSE. The Search Request pane refreshes to show the updated queries.