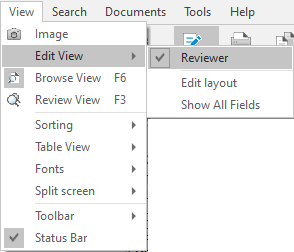To make editing easier, Concordance Desktop provides the ability to select specific fields and change the order they are displayed in the Edit view. Changing field display settings only affects your view of the fields, it does not affect field display for other users. These field settings apply to all records within the database.
Concordance Desktop uses edit layouts to determine the fields and order of the fields displayed within the view. Edit layouts are created and maintained on the Edit Layout dialog box and stored in the <databasename>.Editlayout file. An edit layout can be created or edited by anyone in the database. However, only the Concordance Desktop Administrator or person who created the layout have permissions to delete it.
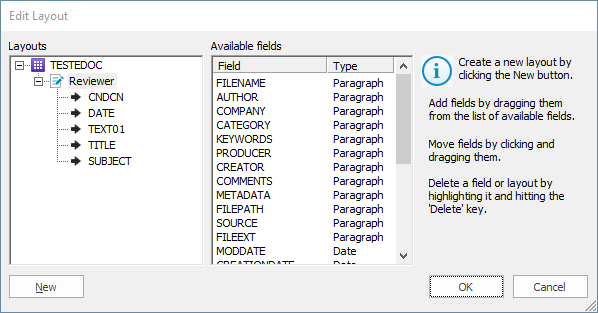
|
When creating an Edit Layout for a concatenated set, only the fields of the primary database are displayed in the Available Fields list for non-identical concatenated databases. |
|
The .Editlayout file should never be marked as Read-Only, as this will prevent users from creating or switching layout views. |
To Create an Edit Layout
You can only make new layouts for the database currently selected. All edit layouts are accessible to all reviewers and can be altered by them as well.
1.Do one of the following:
•On the View menu, click Edit View, and then Edit Layout.
•On the Standard toolbar, click the Edit button arrow, and then click Edit layout.
•On the Standard toolbar, click the Edit button, right-click within a field, point to Layout and then click Edit Layout.
2.In the Edit Layout dialog box, click the New button to create a new layout .
3.Type the name of the new layout.
4.To add fields to the layout, in the Available fields list do any of the following:
•Drag a field to the new layout.
•Double-click a field to add the field to the new layout.
•Press CTRL+click or SHIFT+click to select multiple fields and then drag the fields to the new layout.
i.The order the fields are listed in the Layouts tree is the order the fields appear in the Edit view.
5.To change the order of the fields in the layout, in the Layouts tree, click a field and drag it to the desired position.
6.When finished, click OK.
i.The new layout view is displayed in the Edit view.
To Modify an Edit Layout
1.Do one of the following:
•On the View menu, click Edit View, and then Edit Layout.
•On the Standard toolbar, click the Edit button arrow, and then click Edit layout.
•On the Standard toolbar, click the Edit button, right-click in a field, point to Layout and then click Edit Layout.
2.In the Edit Layout dialog box, from the Layouts tree, select the layout you want to edit.
3.Do any of the following:
•To change the field order, click a field and drag it to the desired location in the Layouts tree.
•To remove a field, right-click a field in the Layouts list, and then click Delete.
i.You can also double-click a field in the layout to remove the field.
4.When finished, click OK.
|
If all the fields are removed from a layout, then the layout itself is removed. The active layout cannot be deleted. |
To View Saved Edit Layouts
In the Edit view you can switch between the different edit layouts created for the selected database.
Do any of the following:
•On the View menu, click Edit View, and then click the layout name to view.
•On the Standard toolbar, click the Edit button arrow, and then click the layout name to apply..
•On the Standard toolbar, click the Edit button, right-click in a field, point to Layout and then click the layout name to view.
The check mark next to a layout indicates the edit layout currently displayed in the Edit view.