Transcripts often reference exhibits and evidence. The ability to view that evidence as you are reading a transcript is useful in your review. Exhibits attached directly to a transcript excerpt are an easy way to refer back to those exhibits.
Concordance Desktop allows you to browse to your hard drive, network, or the Internet to attach a file, creating a direct hyperlink to a file or Web site so that it can easily be referenced later.
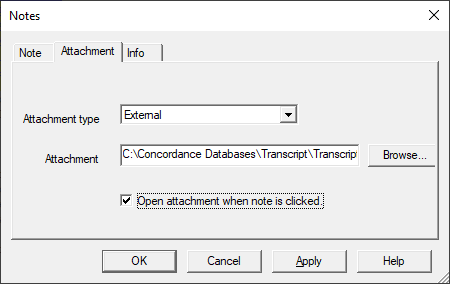
To Add Attachments to Transcripts
1.In the Browse view, select the transcript text or region where you want to add an attachment.
2.Right-click the highlighted text and select New note.
3.Click the Attachment tab.
4.Select the file type's destination or location from the Attachment type list:
•<none> - field defaults to <none> until an attachment is added
•External - to attach an external file or link to a Web site
•Viewer - to attach a document image from a Concordance Desktop database
•Clipboard - to copy the highlighted text to the Microsoft Windows clipboard
•Internal - used by the system only
5.Click the Browse button next to the Attachment field and locate the applicable files or Web site.
6.Click the Open button on the Open dialog box to add the path to the files or Web site address to the Attachment field.
7.To automatically launch the file or Web site with one click, select the Open attachment when note is clicked check box.
i.If the Open attachment when note is clicked check box is not selected, users have to right-click the note and select Run attachment to open the attachment.
ii.To apply notes to a transcript, see Adding notes to transcripts.
iii.To apply issues to a transcript, see Applying issue tags to transcripts.
8.Click OK to save the attachment.
9.If you need to edit the attachment, right-click the highlighted text and select Edit note. Modify the attachment information as needed and click OK to save your changes.
i.If you select <none> from the Attachment type field but do not delete the file path or Web site address from the Attachment field, Concordance Desktop does not permanently remove the path or address. Concordance Desktop only blocks the attachment from launching when someone is reviewing the highlighted text.
10.To save a copy of the attachment, right-click the highlighted text and select Save attachment as to save it to your hard drive or network.