Adding custom menus and custom menu commands to Concordance can make your administration job much easier. Having CPL scripts and databases accessible as a shortcut in a menu provides instant access to the tools you need to use frequently. You can apply these menus and menu commands to the current database or all databases. You can add custom menu commands to existing or custom Concordance menus. By default, all users will be able to use and access the custom menu and menu command. To restrict custom menus and menu commands to a specific user, you need to add the user and the custom menu command for the user in the Added Menu Items dialog.
If you are familiar with programming and have attended a Concordance CPL class, you can add your own CPL scripts to a custom menu, which launches these programs without having to navigate to their directory folder.
|
Custom menu commands are not listed in the Security dialog for enabling and disabling menu access. If you need to restrict access to custom menus and menu commands, be sure to add the custom menu command to specific users in the Added Menu Items dialog. |
The following file types can be opened from Concordance custom menus:
•Database file (.dcb, .fyi)
•CPL file (.cpt, .cpt)
•Report file (.arp)
•Print file (.fmt)
•Concatenation file (.cat)
•Snapshot file (.snp)
•Query file (.qry)
•PDF file (.pdf)
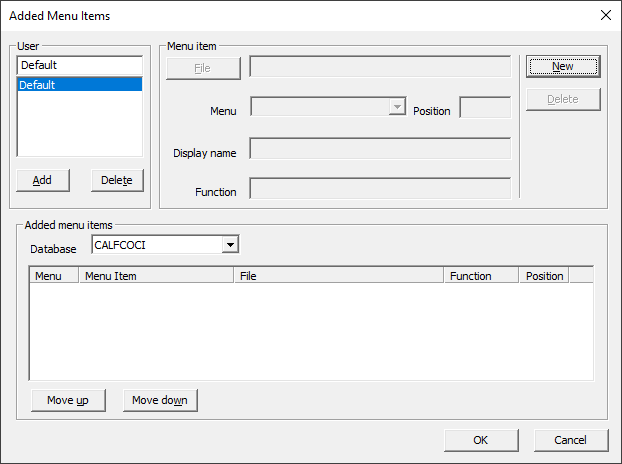
Adding a Custom Menu and Menu Command
1.In Concordance, open the database you want to add a custom menu and custom menu command.
2.On the File menu, select Administration, and then Added menu items. The Added Menu Items dialog displays.
3.The User list comes with a pre-defined Default user ID. The Default user ID works on databases that do not have security enabled or and databases with a default user ID defined in the Security dialog. Creating a custom menu and/or menu command for the Default user ID allows all users to view and access the menu and menu command.
•To restrict access to the custom menu and/or menu command, you need to add each of the users you want to have access to the menu and/or menu command to the User list, and create the custom menu and/or menu command for each of the users you created. The users you create must already be added to the database, and the user IDs you create in the User list must match the users' database user IDs in the Security dialog.
|
When a user is added as a database user and then added to the User list in the Added Menu Items dialog, the custom menu commands assigned to the Default user in the Added Menu Items dialog will not be available to the added user. You will have to assign the same custom menu commands to the added user in order for the user to access these menu commands. |
3.To add a user to the User list, click in the box above the User list, type in the new user name, and click the Add button.
|
Adding a user to the User field in the Added Menu Items dialog box does not add the user to the database. To add a user to the database, see Setting Up Security. |
4.To add a custom menu and/or menu command for a user in the User list, select the user ID in the list.
5.Specify the database for the custom menu and/or custom menu command by selecting in the Database drop down. Selecting All databases will add the custom menu and/or custom menu command to all databases.
6.In the Menu item section, click New to create the custom menu and/or menu command.
7.Click File button and browse to and select the file you want to launch from the custom menu command. Click Open. You can open the following file types:
•Database file (.dcb, .fyi)
•CPL file (.cpl, .cpt)
•Report file (.arp)
•Print file (.fmt)
•Concatenation file (.cat)
•Snapshot file (.snp)
•Query file (.qry)
•PDF file (.pdf)
|
The Added Menu Items feature only works with specific IPRO CPL scripts. Be certain to verify the supported IPRO scripts before loading them into a database. |
8.To add the custom menu command to an existing Concordance menu, in the Menu drop down, select the menu you want to add the custom menu command. To add a new custom menu, type the name of the new menu in the Menu drop down.
9.For custom menus, Position determines where the menu is displayed on the Menu bar. For custom menus in an existing Concordance menu, Position determines where the custom menu is displayed within the menu. In the Position field, type the position number you want the custom menu and/or custom menu command to be displayed.
•When you are creating a custom menu, zero is the first position on the left on the Menu bar. For example, if you typed 0 in the Position field, the custom menu will be displayed to the left of the File menu. Positive position numbers will move the custom menu the number of places to the right. For example, if you type +3 in the Position field, the custom menu will be displayed 3 places to the right. Typing -1 places the custom menu to the right of the Help menu.
•Negative position values start at the right and work their way left on the Menu bar. Positive position values start at the left and work their way right on the Menu bar.
•When you are creating a custom menu command, zero is the first position at the top of the menu. Positive position numbers will move the custom menu command the number of places down from the top of the menu. For example if you add a custom menu command to the File menu and type 3 in the Position field, the custom menu command will be displayed between the Snapshot and Close commands on the File menu. Typing -1 places the custom menu command at the bottom of the menu.
•Negative position values start at the bottom and work their way up the menu. Positive position values start at the top and work their way down the menu.
10.In Display name, type the custom menu command name as you want it to appear in the menu.
|
Ampersand and parenthesis characters will not display correctly in a menu and should not be used for a Display name. |
11.If the custom menu command opens a CPL program file, you can have Concordance run a specific function along with the required parameters. This should be a complete and valid CPL function call, such as myfunction( "Hello", 1, 2, 3). For custom menu commands like this, enter the full function call syntax in the Function field.
12.As you add new custom menu items, the details are displayed in the Added menu items list. If you are creating multiple custom menus and/or custom menu commands, you can organize the display order of the custom menus, and the custom menu commands within the same menu by clicking Move up and/or Move down. When determining the display position of custom menus and/or custom menu commands in relation to each other, sometimes it is easier to leave the Position field set to -1 for each menu and menu commands, and just use the Move up and Move down buttons to position them.
13.Click OK to save your custom menu and/or custom menu command. You may need to close out of concordance and log back in to activate the new menu customizations.
|
The Added menu items list has a right mouse menu to make menu customization easier. The menu allows you to Cut, Copy, Paste, and Select all custom menu items. Simply right click in the list. You can create a set of menu items, copy them, and paste them into other user’s profiles or other database profiles. This is the easiest way to replicate menus in the Added Menu Items dialog. |