Redlines databases are functional databases that track the coordinates for every redline applied to an image in the imagebase, and store the color and marking codes in a field also noting when it was created. You can view and modify redlines globally to change redaction text, highlight colors, and notes.
It’s also a good idea to add an AUDITTRAIL field to the redlines database to track who created or modified redlines, and when. Add this field prior to reviewers annotating or redacting images, and be sure to validate this field in the Data Entry Attributes dialog box. See Data Fields for more information about database fields.
As an administrator, you may need to locate and remove a white highlight from a document or globally replace redaction text. Finding a white highlight in Concordance Image can be difficult. Using the Redlines database allows you to search on specific markings and change them directly in the database, which are then reflected on the image. Use the Redlines Highlight Color table below to locate the highlights in your image file.
You can also change the color of other redlines in the redlines database. To locate the color code for a redline, apply a redline in a specific color to a record in Concordance Image and search the [database name]-Redlines.dcb for the record that contains that color marking. The number associated with the color is displayed in the Color field in the redlines database.
Redlines Highlight Color
Color |
Number |
Use |
|---|---|---|
Yellow |
65535 |
Standard highlight color |
White |
16777215 |
Covering Bates numbers for production |
Black |
0 |
Covering text |
|
Image Key Trick – Image keys are merely Bates numbers for documents that appear in text. Highlight a Bates number in the Browse view in Concordance, right-click the highlighted Bates number, and click View Image to launch the document in Concordance Image. |
Edit an Individual Record in a Redlines Database
1.In Concordance, open the redlines database you want to edit. Redlines databases use the following file naming convention: <database>-Redlines.dcb.
2.To edit the redlines for an individual record in the database, navigate to the record you want to edit.
3.On the Standard toolbar, click Edit to open the Edit view and activate edit mode for the record.
4.Locate the fields you want to edit. Some fields may be gray because you don’t have permission to edit these fields.
5.Make your redline edits. Concordance automatically saves your edits as soon as you navigate to another record or change your view in Concordance.
6.Changes are immediately viewable. However, in order to run full-text searches on the edits in the record, the database needs to be reindexed. Once this action is performed all reviewers can search the updates. To reindex the database, on the File menu, click Reindex.
7.If Concordance Image is open while you are editing a record in the redlines database, to refresh the image you are viewing to include the edits you made to the record in the redlines database, in Concordance Image, navigate to the next record then return to the original record to view the redline edits.
Make a Global Edit in a Redlines Database
|
Global edits are immediately saved and committed to a database. There is no undo option. You should back up the database before making any global replacements. |
1.Back up your database before running the global replacement. See Backup and Archive for more information.
2.In Concordance, open the redlines database you want to edit. Redlines databases use the following file naming convention: <database>-Redlines.dcb.
3.Run a search query to locate the records that need a global edit.
4.On the Edit menu, click Global Replace. The Global Replace dialog displays.
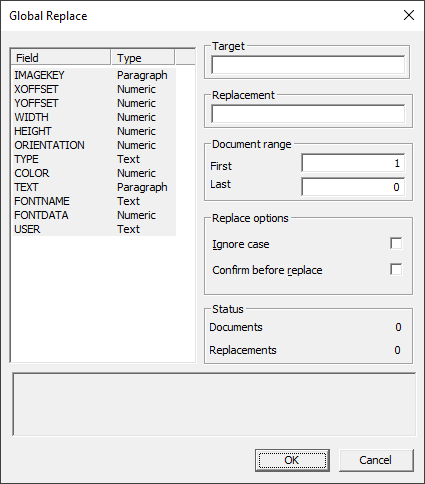
5.In the Field list, select the fields containing the text you want to replace. During a global replacement, Concordance only searches the fields currently selected in the Field list.
6.In Target, type the text you want to replace.
7.In Replacement, type the text you want to add to the field. If you are modifying a redlines color throughout the database, type the number associated with the redlines color in the Target and/or Replacements field to modify the color.
8.In First, type the first document in the current query to search for the global replacement.
9.In Last, type the last document in the current query to search for the global replacement.
10.To ignore upper and lower case lettering during global replacements, select Ignore case.
11.To request confirmation before replacing text, select Confirm before replace.
12.Click OK to make the global replacements. If Confirm before replace is selected, each time Concordance locates the text in the Target field during the global replacement, Concordance displays the found text in the Text Found dialog and requests confirmation before completing the replacement.
13.Once the global replacement process finishes, in the Status section, Documents displays the number of documents searched, and Replacements displays the number of replacements made. The field below the Field list and Status section, displays the replaced text.
14.Click Done button to close the Global Replace dialog.
15.Changes are immediately viewable. However, in order to run full-text searches for the edits in the records, the database needs to be reindexed. Once this action is performed all reviewers can search the updates. To reindex the database, on the File menu, click Reindex.
16.If Concordance Image is open while you are running a global replacement in the redlines database, to refresh the image you are viewing to include any edits made to the record in the redlines database, in Concordance Image, navigate to the next record then return to the original record to view the redline edits.