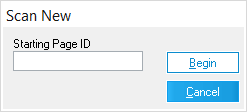Batch Scanning With Barcode Break Sheets Batch Scanning With Barcode Break Sheets
NOTICE: These instructions cover importing physical documents via scanner with the use of Barcode Break Sheets. If you don't plan to use them, please follow Importing New Documents via Scanner instead.
1.Refer to the Scan Preparations topic to ensure that you're adequately prepared to begin scanning documents/pages. i.A scanner must be connected before proceeding. From the Main User Interface, use the Menu to select Scan > Connect to Scanner. ii.You can find the default Barcode Break Sheet TIFF files ("Break_Doc1.tif", "Break_Doc2.tif", "Break_Folder.tif", "Attach1.tif") in the LAW50 root install folder. It's recommended print off extra copies of each sheet being used rather than reusing the same sheets multiple times. Make sure you are using lightly-colored (good) or white (best) paper! Dark colored paper decreases barcode detection capability. 2.Steps 3-5 are highly recommended. However, you can skip to Step 6 at your own risk to begin batch scanning immediately. 3.Break Sheet Settings: To avoid complications, verify the following settings before beginning: A.Make sure the Detect Barcode Breaks filter is turned on for your active Scan Profile. To do this, from the Main User Interface use the Menu to select Scan > Scan Options > Configure Filters... and then confirm that the Detect Barcode Breaks filter is listed under the Selected Filters area. B.While you're here, review the Barcode Detection - Properties window (Select the Detect Barcode Breaks filter within the Configure Scan Filters window and click on Configure...) to ensure that the proper barcode Symbologies and Orientation are being used for your Break Sheets. C.Double-check your Barcode Breaks settings (Tools > Options... > Imaging) to confirm that the barcodes shown on your printed sheets match the codes specified there. D.Open the Scan Toolbar (Scan > Scan Toolbar) and review the Settings for the active Scan Profile to make sure they are correct for your needs. Ensure that the Scan Page Limit is set to 0 since you'll be using Break Sheets instead. 4.Barcode Testing: To ensure proper document/attachment separation, verify that the Barcode Scan Region established within LAW can accurately detect your Barcode Break Sheets: A.Insert a single Document Break sheet into your scanner, and press F3 on your keyboard. It will be imported as a new (test) document into the Case Directory. i.Observe the test document's page image within the Document Viewer pane, and ensure that the proper scanning orientation was achieved. ii.If needed, you can quickly change the page rotation from the Menu by selecting Scan > Scan Options > Scan Rotation > 90º/180º/270º. You can also simply re-orient future pages within the scanner itself. B.Select this new document within the Case Directory pane (bottom-right area of LAW), and from the Menu select Tools > Barcodes > Display Scan Region. The Barcode Scan Region will now be displayed within the Document Viewer pane. C.Ensure that the region displayed fully covers the barcode image shown. If needed, adjust the scan region by left-clicking+dragging on any of the scale points to change the size, or by left-clicking+dragging on the region itself to move it. D.Once the region has been properly adjusted, from the Menu select Tools > Barcodes > Set Scan Region. This will save any changes made to the scan region for future barcode detection. E.Check that the barcode is being properly detected by selecting Tools > Barcodes > Detect Barcode. If you see the correct barcode being displayed in the Recognize Barcode prompt, then you're ready to begin scanning. F.You can now safely delete this test document by pressing Delete on your keyboard. Select Yes at the Delete Document(s) prompt to remove it from the Case Directory. 5.Batch Preferences: If you're importing batches of documents in excess of the scanner's feeder capacity, then enable the Prompt to continue scanning when feeder is empty option (Tools > Options... > Preferences). 6.Begin Scanning: Navigate within the Case Directory pane (bottom-right area of LAW) to the desired folder where these scanned documents should be imported. i.You can quickly create new folders by right-clicking within the Folder Tree and selecting New... from the pop-out menu to open the New Folder window. ii.If you're using Folder Break sheets, use a folder that was named via the Number box and Type drop-down within the New Folder window. Otherwise, LAW will be unable to auto-create more folders. 7.Place a batch of physical documents (separated by Barcode Break Sheets) into the scanner, and press F3 on your keyboard to begin importing them into the Case Directory. i.Be aware that once scanning has started, it will continue until all physical pages in the feeder have been scanned. 8.If the folder selected in Step 6 is currently empty, then the Scan New window will appear. Enter a Starting Page ID into the box provided, and then click Begin to start scanning. 9.When scanning has finished, it may still take a few minutes for the Case Directory to properly update with all the documents that were just scanned. Wait for it to finish before proceeding. i.If you enabled the Prompt to continue scanning when feeder is empty option, then the Continue Scanning prompt will appear. Wait for the Case Directory to update before loading another batch and clicking OK. 10.Repeat Step 7 for each batch of documents that need importing. You can also repeat Step 6 to manually change where these scanned documents will be located within the Case Directory if you're not using Folder Break sheets. If this is the case, you will also need to repeat Step 8 when manually choosing another empty folder. i.If you enabled the Prompt to continue scanning when feeder is empty option, then just continue loading more batches as needed and clicking OK at the Continue Scanning prompt. Clicking Cancel will end the current scanning operation. 11.Troubleshooting: If all documents were imported correctly, then you can safely move on to Step 12. Otherwise, once all batches of physical documents have been imported, it may still be necessary to properly separate them within the Case Directory: A.Use the Case Directory pane to locate and select any "document" that was not properly split during scanning. Observe the Page # and Page Range columns to help with identifying these problem documents. B.With a problem document selected, use the Menu to select Edit > Split Document. You can also right-click on the problem document and select Split Document from the pop-out menu, or simply press Ctrl+U on your keyboard. C.In the Split Document window, select the Barcode break sheets radio button, and then click OK. This process may take take several minutes to complete. Progress is indicated by the Scanning for Barcodes... value in the top-left. D.Repeat Steps 11-A through 11-C for all problem documents. E.If this isn't working, then it may be necessary to attempt the following troubleshooting options: i.Locate images of the Barcode Break Sheets themselves (use the Thumbnails area of the Document Viewer) and repeat Steps 4-B through 4-E. ii.Perform Page (Menu) image manipulations on these Break Sheets, such as Deskew (F4) or Enhance Image (Ctrl+F4). Do not apply the Noise Removal filter. iii.Adjust your Barcode Breaks settings (Tools > Options... > Imaging) by turning on/off Dilate scan region, Scan entire page, or Use thorough scan. iv.If all else fails, and you're trying to avoid manually splitting documents, then you can try adjusting Dots per inch, Brightness, and Contrast in your Scanner Settings, and then re-scan all problem documents with these new settings. v.Some scanners are just not capable of importing Break Sheets at a high enough quality/resolution for detection. In these instances, you will simply have to manually split and move documents instead.  For manually splitting and moving documents, refer to the Manipulating Documents topic in the Answer Center. For manually splitting and moving documents, refer to the Manipulating Documents topic in the Answer Center.
12.Afterword: Now that all new documents have been properly separated and organized within the Case Directory, you are ready to start processing them. You can go back at this time as needed to manually add New Attachments to these documents, Append more pages onto the end of documents, Insert more documents and/or pages with more precision into the Case Directory, or Replace specific documents and/or pages.  Refer to the Using the Scan Toolbar topic for more information on how these commands are properly used. Refer to the Using the Scan Toolbar topic for more information on how these commands are properly used.
|
![]() For a better look at the other scanning commands available in LAW, please refer to the Using the Scan Toolbar topic.
For a better look at the other scanning commands available in LAW, please refer to the Using the Scan Toolbar topic.