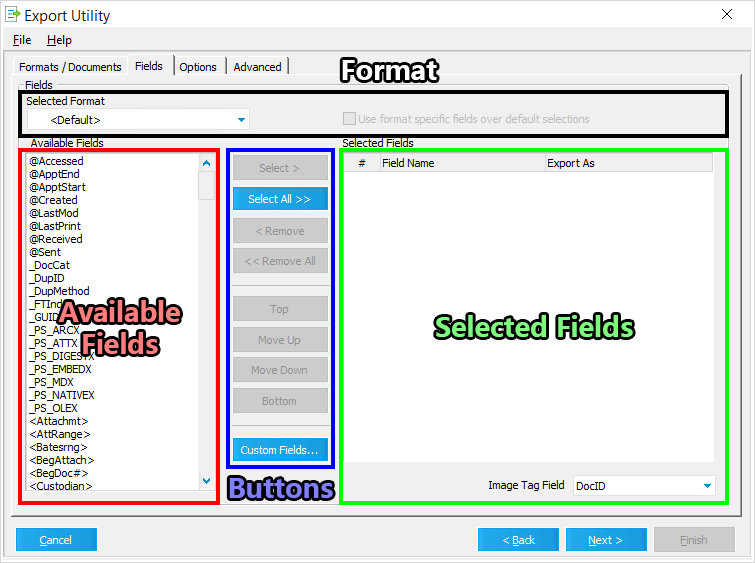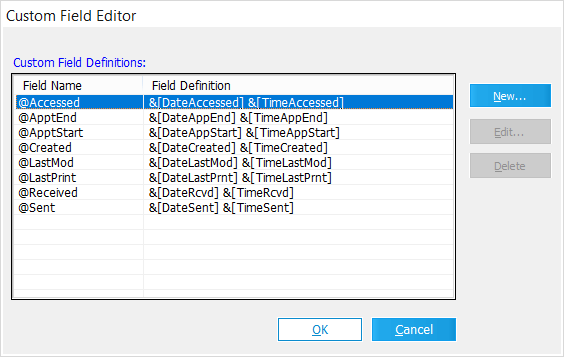Use the Fields tab to determine which Metadata Fields should have their data exported, and which Formats (load files) they should be included in. This tab is also used to create and manage Custom Export Fields.
Export Fields are specialized category of Metadata Fields which are exclusive to the Export Utility. They are divided into the following sub-categories:
•System Export Fields - These fields are used for document/file identification purposes in the various load files created during export. They do not appear in the Case Database, are only created as needed, and cannot be edited by the user.
•Custom Export Fields - These are user-defined Export Fields which allow you to combine the data from multiple Metadata Fields for export purposes. They are preceded by an @ symbol in the Available Fields list, and are exclusive to each Export Profile.
•Default Export Fields - These are the eight predefined (default) Custom Export Fields that cannot be edited by the user. They are also preceded by an @ symbol in the Available Fields list.
![]() For a complete list and explanation of all seven System Export Fields, see the System Export Fields Table.
For a complete list and explanation of all seven System Export Fields, see the System Export Fields Table.
![]() For creating/editing Custom Export Fields, use the Custom Field Editor window.
For creating/editing Custom Export Fields, use the Custom Field Editor window.
 Running the Export Utility - Part 3 of 5
Running the Export Utility - Part 3 of 5
6.If you want to use Custom Export Fields in your load files, then click the Custom Fields... button to configure them within the Custom Field Editor window.
i.All Custom/Default Export Fields will appear at the top of the Available Fields list, preceded by an @ symbol.
7.If you want to configure separate lists of Metadata Fields for each Format, then enable the Use format specific fields over default selections option next to the Selected Format drop-down.
i.Only the Concordance, Concordance Direct (DCB), Ringtail CaseBook, and Summation Formats can be configured separately.
ii.All other Formats will have the <Default> list of Metadata Fields included in their load files.
8.Add Metadata Fields to your load files by highlighting each desired field from the Available Fields list, and then clicking the Select > button to add it to the Selected Fields list. Repeat for each desired Metadata Field.
i.If you're configuring separate lists of Selected Fields for each Format, then use the Selected Format drop-down to choose which Format (load files) the Selected Fields list should apply to.
ii.Repeat Step 8 for each Format that needs to be configured separately, changing the Selected Format each time.
9.Select an Image Tag Field to use with the <Default> list of Selected Fields. This will be used as a document identifier in all exported load files.
i.When configuring separate lists of Selected Fields, the Image Tag Field cannot be changed for individual Formats.
10.When you're ready to proceed, click Next in the bottom-right corner of the Export Utility to continue to the Options tab.
![]() These instructions are continued in the Export Utility: Options topic.
These instructions are continued in the Export Utility: Options topic.
|
|