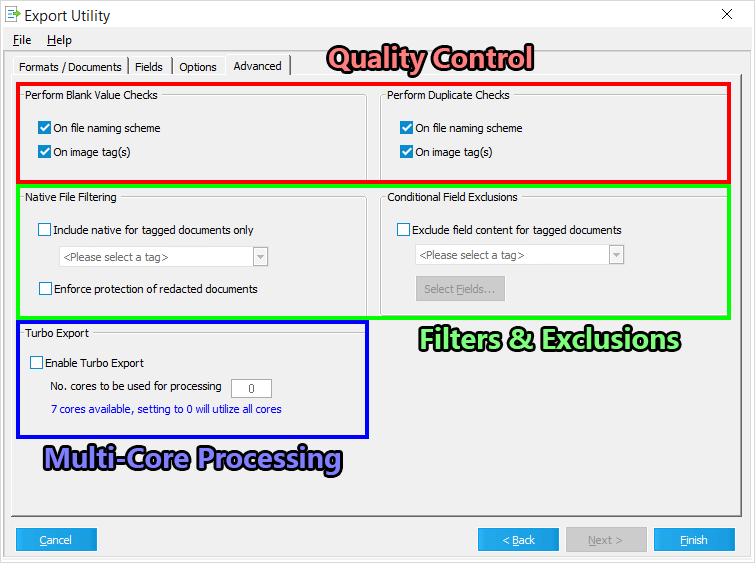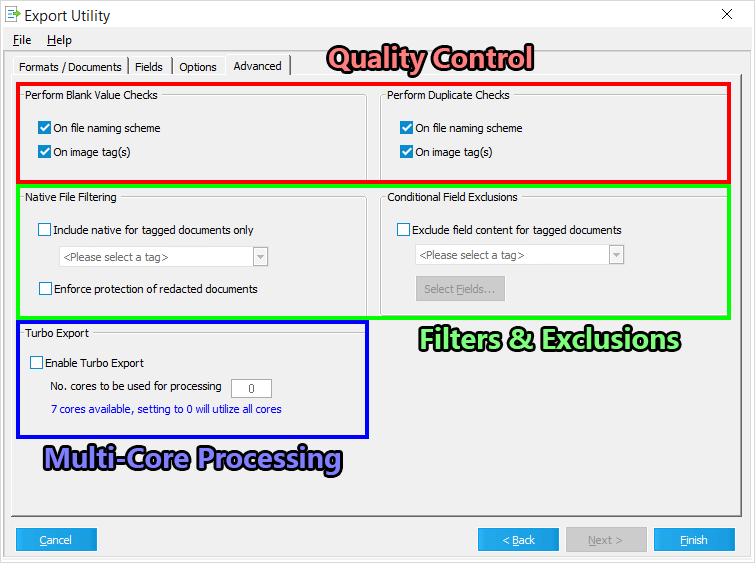  Advanced Advanced
Quality Control
This section provides features that help ensure the quality of exported documents and load files. It is recommended that you leave these settings enabled, but you can disable them to increase the export speed/efficiency if they aren't needed.
•Perform Blank Value Checks - The following settings help prevent blank (null) values from being exported: oOn file naming scheme - All File Types and Documents selected for export in the Formats / Documents tab will be checked against the File Naming Scheme established in the Options tab (under the File Naming column) to ensure that no blank values get used for exported file names. You will be notified if any blank values are found. oOn image tag(s) - All Documents selected for export in the Formats / Documents tab will be checked against the Image Tag Field that was selected for identification purposes in the Fields tab to ensure that no blank values get used for exported load files. You will be notified if any blank values are found. •Perform Duplicate Checks - The following settings help prevent duplicate values from being exported: oOn file naming scheme - All File Types and Documents selected for export in the Formats / Documents tab will be checked against the File Naming Scheme established in the Options tab (under the File Naming column) to ensure that no duplicate values get used for exported file names. You will be notified if any duplicate values are found. oOn image tag(s) - All Documents selected for export in the Formats / Documents tab will be checked against the Image Tag Field that was selected for identification purposes in the Fields tab to ensure that no duplicate values get used for exported load files. You will be notified if any duplicate values are found. Filters & Exclusions
This section contains features that provide more refined control over documents/files being exported and their related data.
•Native File Filtering - The following settings provide additional filtering options for case documents/files being exported: oInclude native for tagged documents only - When Native Files are included in the Formats / Documents tab, only documents tagged as Y within the selected Custom Metadata Field (use the drop-down provided) will have their native files exported. oEnforce protection of redacted documents - All Documents selected for export in the Formats / Documents tab which are tagged as Y within the HasRedactions field will have certain files blocked from export, and warnings will be logged as a result. The following filters are applied when exporting these documents: ➢Native Files for these documents will not be exported. ➢Any redaction applied to image files associated with these documents will be automatically merged. ➢OCR text files will not be exported if the OCR was performed after any redaction was applied to the associated document. If the OCR was performed before a redaction was applied, then the OCR text file itself will be exported, but the redacted text will be missing. ➢Extracted text files for these documents (created during import) will not be exported. •Conditional Field Exclusions - The following setting excludes specific Metadata Field data from being exported for desired case documents: oExclude field content for tagged documents - All Documents selected for export in the Formats / Documents tab which are tagged as Y within the selected Custom Metadata Field (use the drop-down provided) will have specific Metadata Field data excluded from export. Use the Select Fields... button to determine which Metadata Fields should have their data excluded for these documents. ▪Select Fields... - This button opens the Select Field window, allowing you to select from the Metadata Fields that were chosen within the Fields tab to determine which of them should be excluded from being exported for tagged documents. Multi-Core Processing
Use this section to increase the export efficiency on workstations with multi-core processors (3+ extra cores required).
•Turbo Export: oEnable Turbo Export - Turns on Multi-Core Processing when exporting, allowing you to utilize additional processor cores. The Volumes created at the Export Path will be split into separate folders, each being processed by a different core. All documents/files being exported are split evenly between these Volumes and the cores processing them without separating documents from their attachments or breaking family relationships (parent/child documents). ▪No. cores to be used for processing - Determine how many processor cores will be utilized with the Turbo Export feature. The number of available cores is displayed below. |
 Running the Export Utility - Part 5 of 5
Running the Export Utility - Part 5 of 5