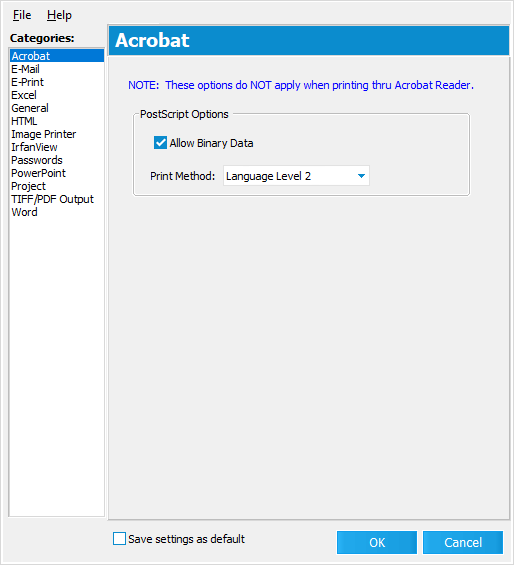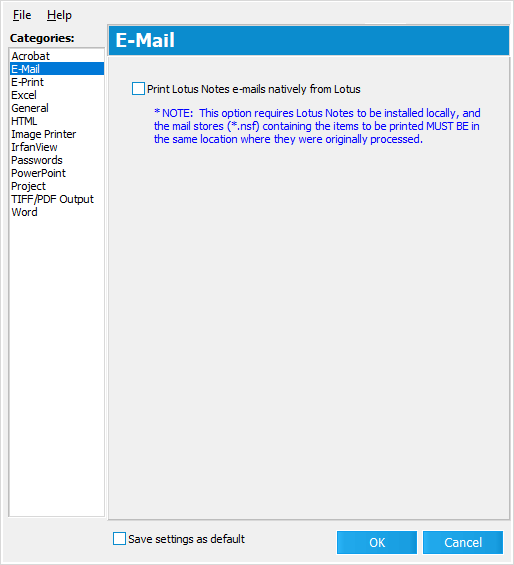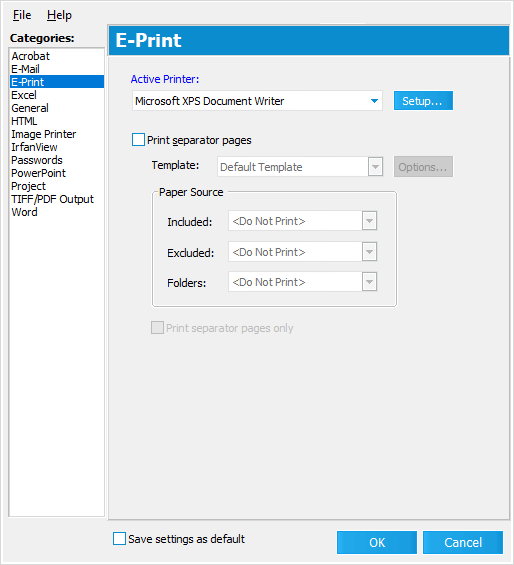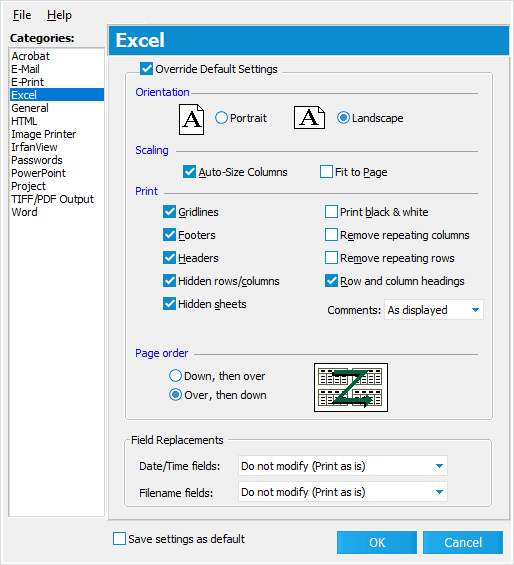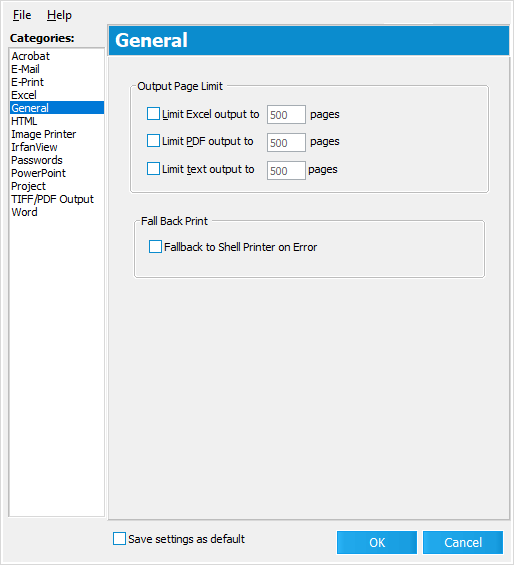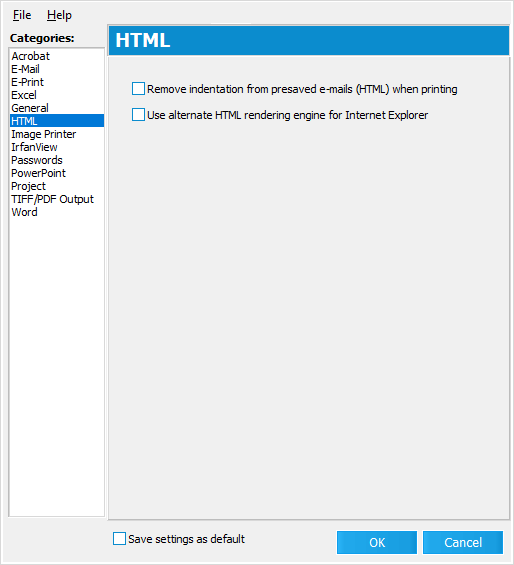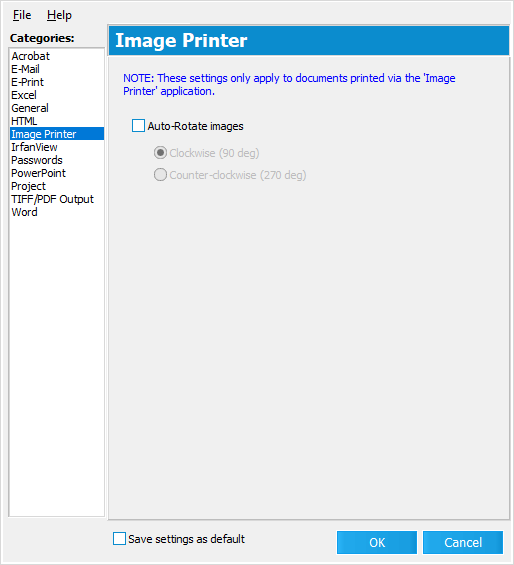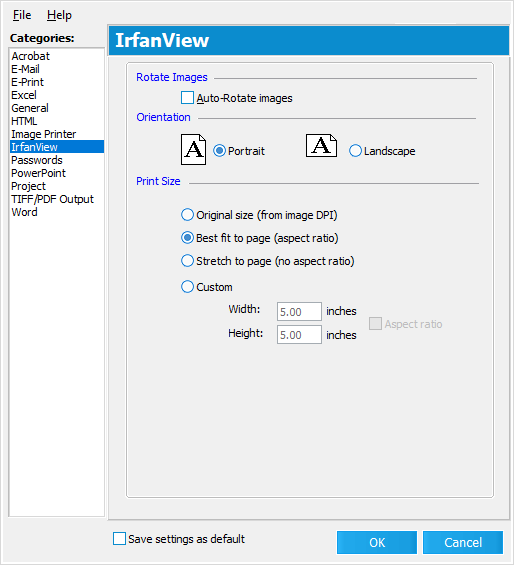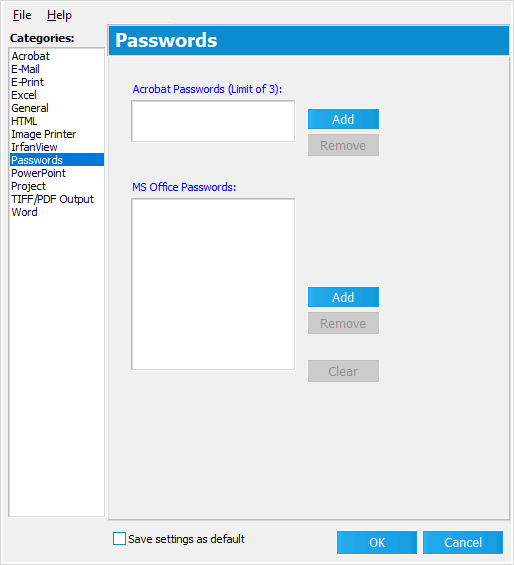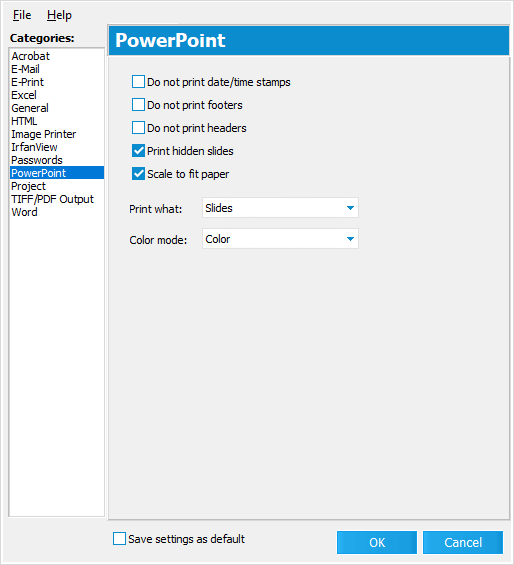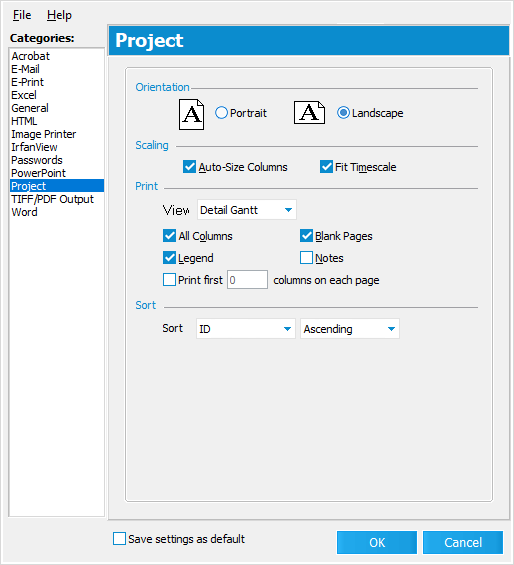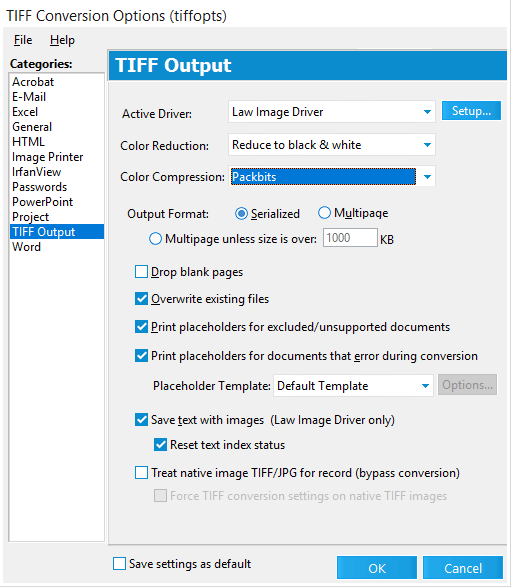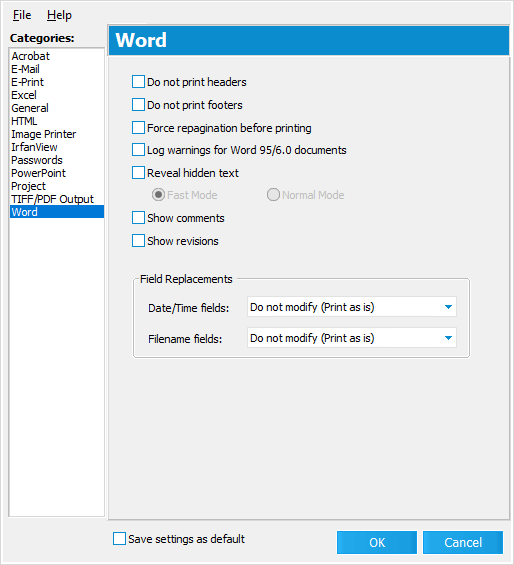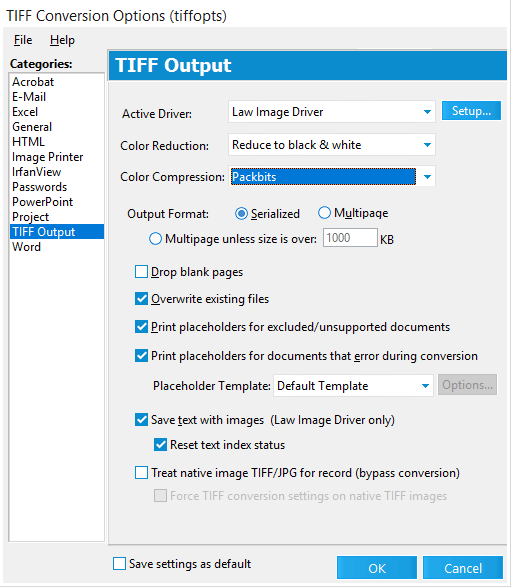  TIFF/PDF Output TIFF/PDF Output
Use this Category to select a TIFF/PDF converter (driver), configure driver-related settings, and determine Placeholder Template usage.
•Active Driver - This drop-down to determines which TIFF and/or PDF converter (driver) will be used. Use Law Image Driver for TIFF/JPG documents, or easyPDF SDK 7 for PDF documents. oSetup... - This button will open the driver-specific settings interface provided by the developer. For some drivers, this is where you will choose between TIFF or PDF conversion. •Color Reduction - This drop-down determines whether or not colors from document images will be converted (reduced) to ensure proper color matching. •Color Compression - This drop down determines the compression scheme being used for colors in document images. •Output Format - TIFF conversion can either be produced in Serialized (single-page) or Multipage format. PDF conversion can only be produced in Multipage format (automatically generates web-optimized and searchable files). oMultipage unless size is over: - Only available for TIFF conversion. Select this option to produce TIFF files larger than the specified size (KB) in Serialized format, while still producing all other TIFF files in Multipage format. •Drop Blank Pages - Only available for TIFF conversion. Page images containing very small pixel ratios (as is typically the case with blank pages of any color) are automatically removed from the document during the conversion process. •Overwrite existing files - If TIFF/PDF files already exist from a prior conversion, then they will be overwritten. •Print placeholders for excluded/unsupported documents - If a document does not have an available native application to use for conversion, then a Placeholder image will be produced instead. •Print placeholders for documents that error during conversion - If a document encounters an error during conversion, then a Placeholder image will be produced instead. •Placeholder Template - This drop-down determines the Placeholder Template that will be used for all Placeholder images. oOptions... - Opens the Map Placeholder Templates window, which is used to manage Separator Sheets & Placeholders Templates. Only available if the <Custom> Placeholder Template is selected. •Save text with images (Law Image Driver only) - Only available for TIFF conversion through the LAW Image Driver. Text will automatically be extracted from document images during the conversion process. This will not work with documents that use Internet Explorer 9 as their native application. oReset text index status - Only available for TIFF conversion through the LAW Image Driver. Text extracted from document images will automatically become flagged for full-text indexing. •Treat native image TIFF/PDF/JPG for record (bypass conversion) - Documents already in TIFF/PDF/JPG file format are simply copied from their $NativeFiles folder (located in the $EDD folder within the root case folder) into the $Image Archive folder (located within the root case folder) instead of being converted. When enabling this bypass, set the Active Driver to Law Image Driver for TIFF/JPG documents, or easyPDF SDK 7 for PDF documents. oForce TIFF/PDF conversion settings on native TIFF/PDF images - Applies the Color Reduction, Color Compression, Output Format, and Drop Blank Pages settings (where applicable) to all copied TIFF/PDF files during the conversion process before moving them into the $Image Archive folder.
Identifying LAW TIFF/PDF Conversion Jobs in the Spooler
For documents without native applications available, conversion jobs created by LAW can be identified in the driver spooler by the following format:
"LAW Batch <Value> - <Document> - Placeholder"
In this format, the <Value> portion is a 6-digit number (starting at 000001) that increments by 1 for each conversion job, and the <Document> portion will either be the DocID, BegDoc#, or ID of the document being converted.
However, when documents are converted from their native applications, the spooler will display the name of that document as it appears in the Case Database instead of the above format.
|
![]() Refer to the Tiff Profiles topic for more information.
Refer to the Tiff Profiles topic for more information.![]() Categories:
Categories: