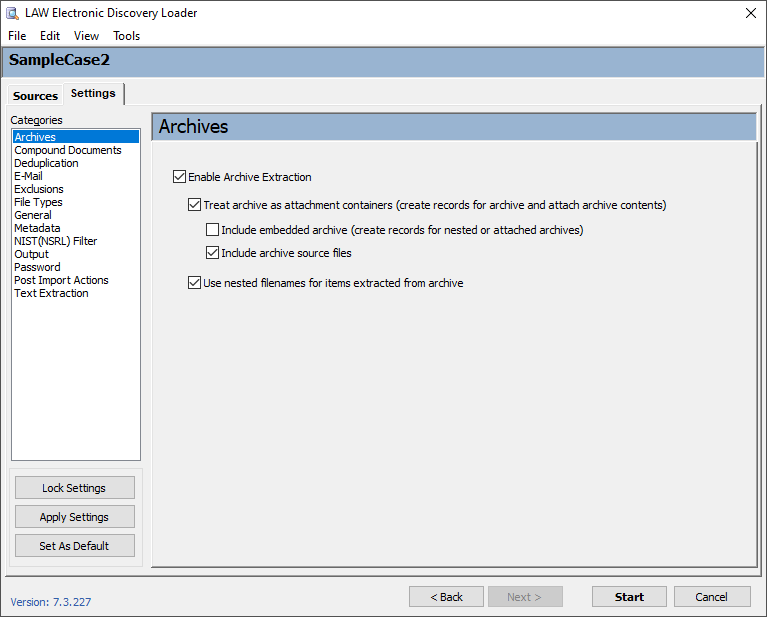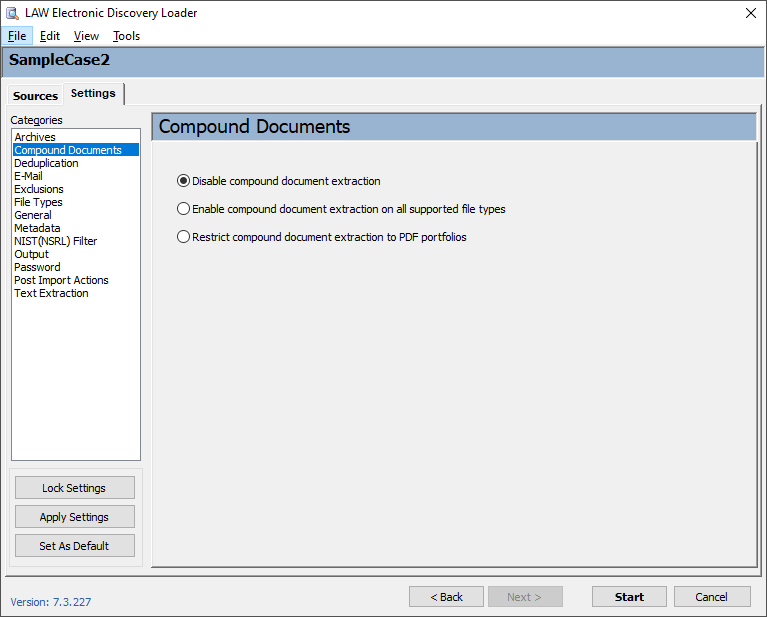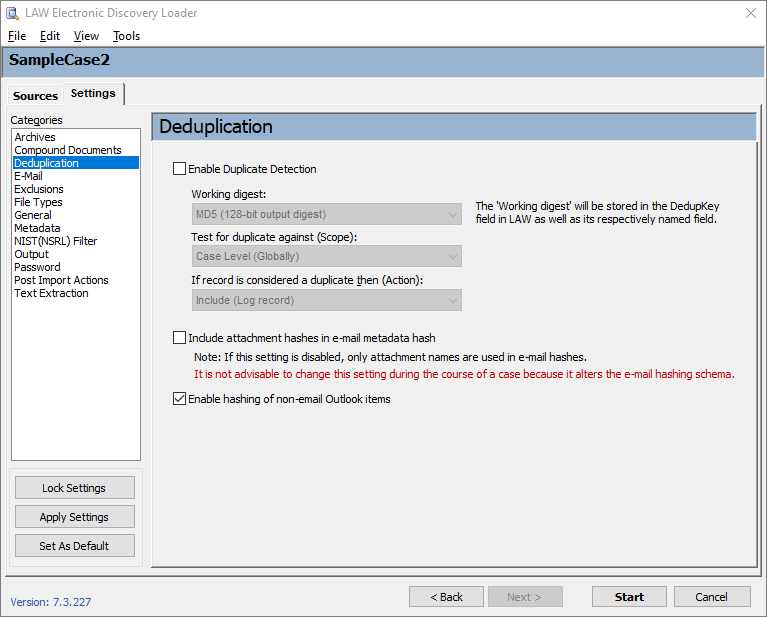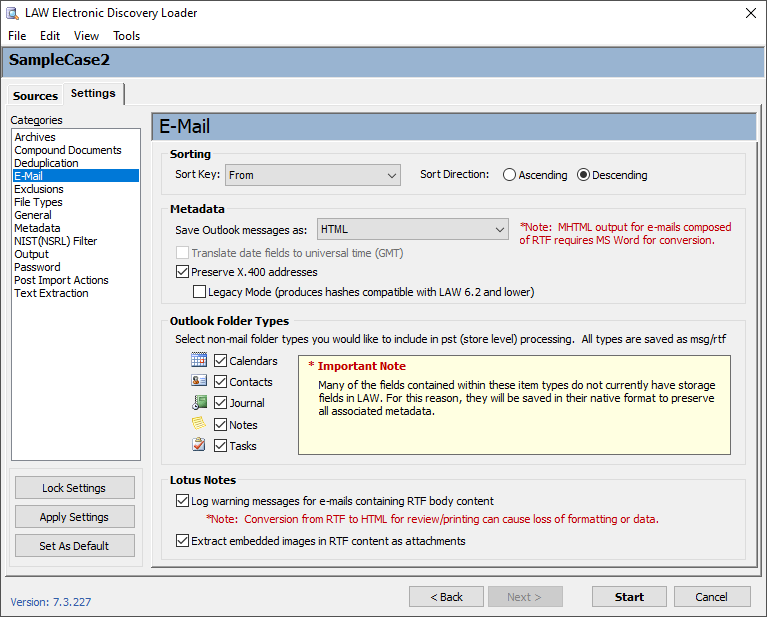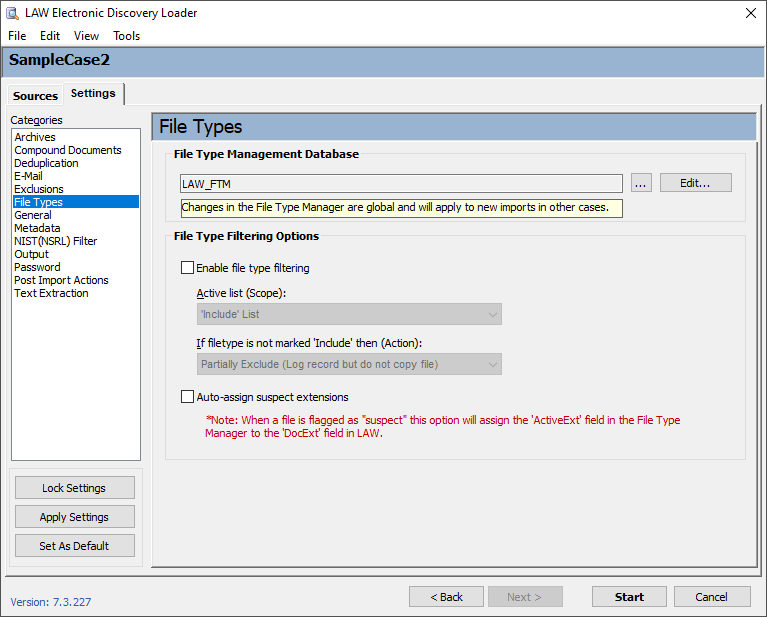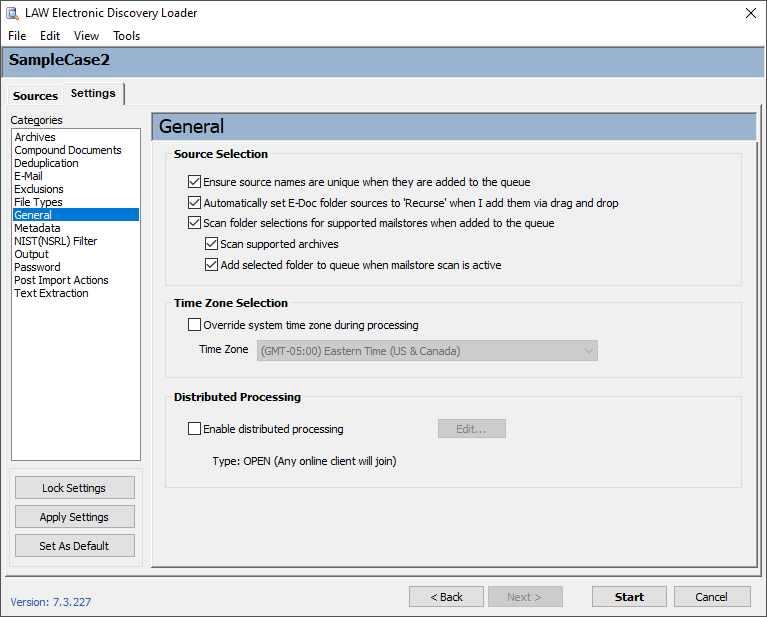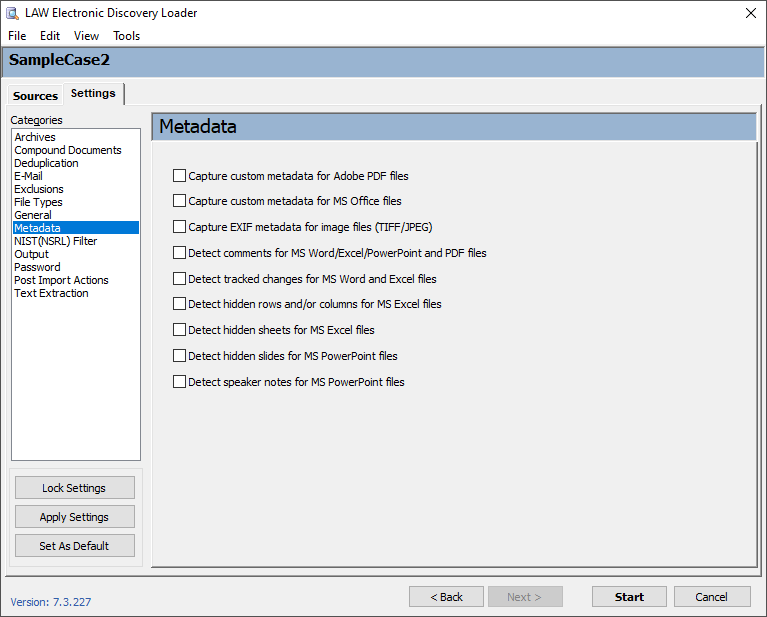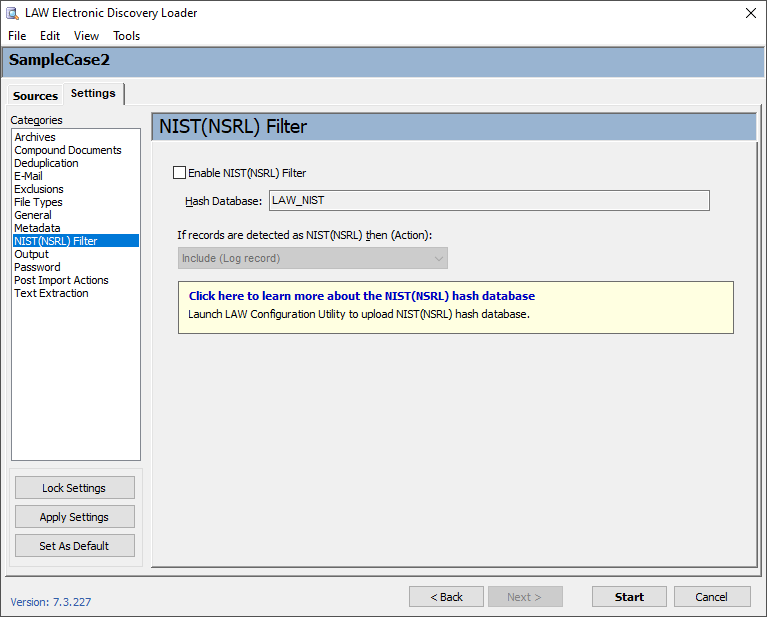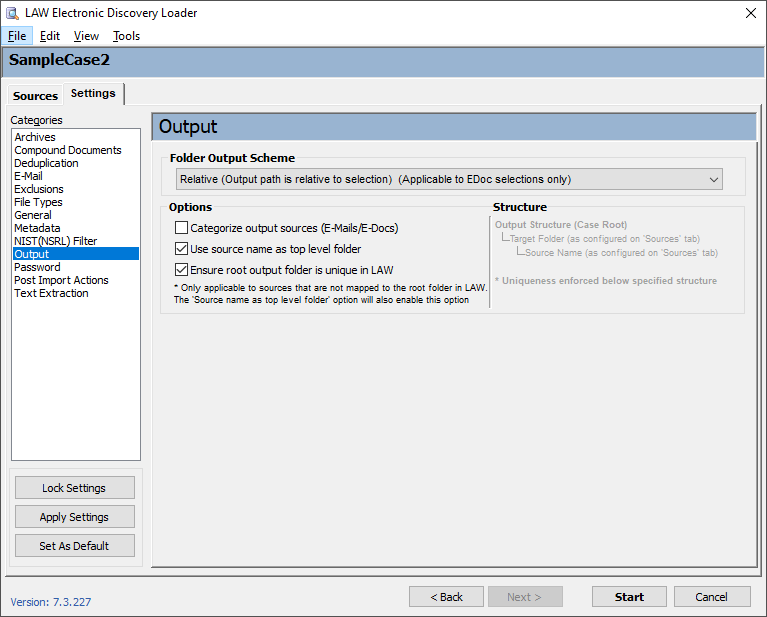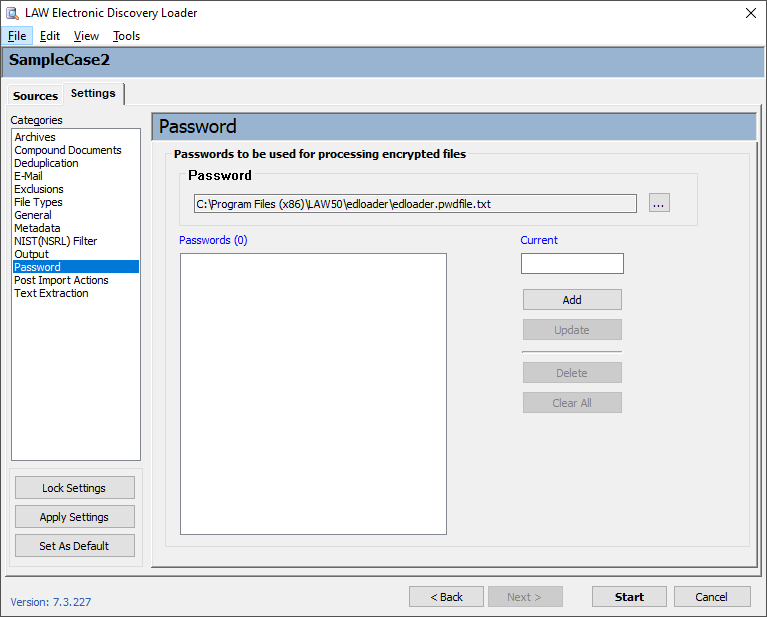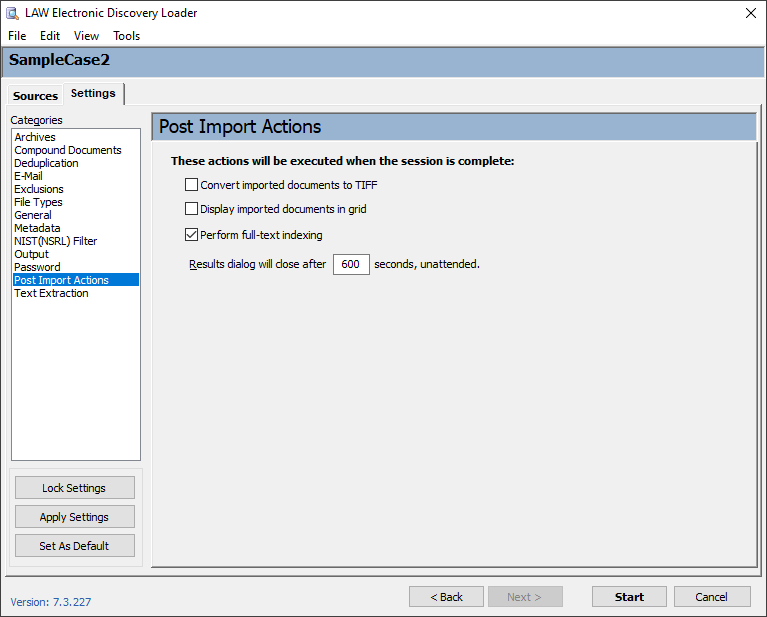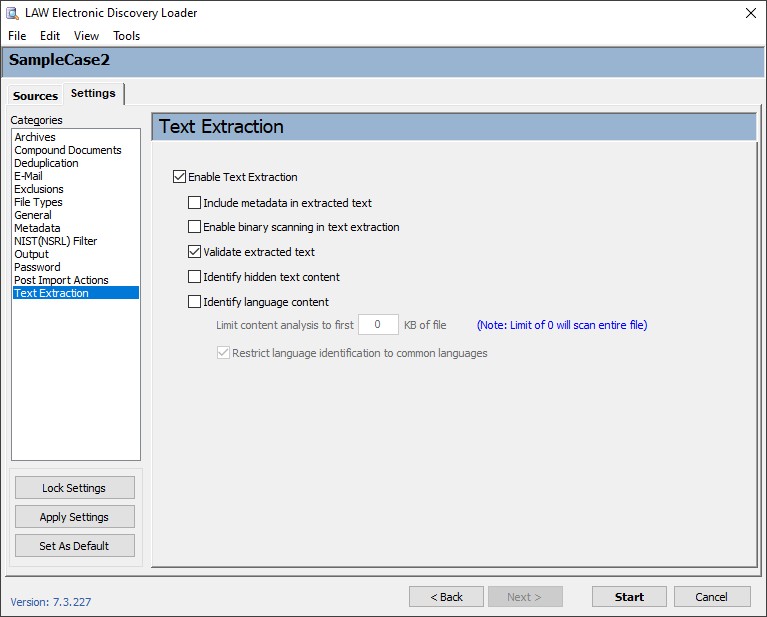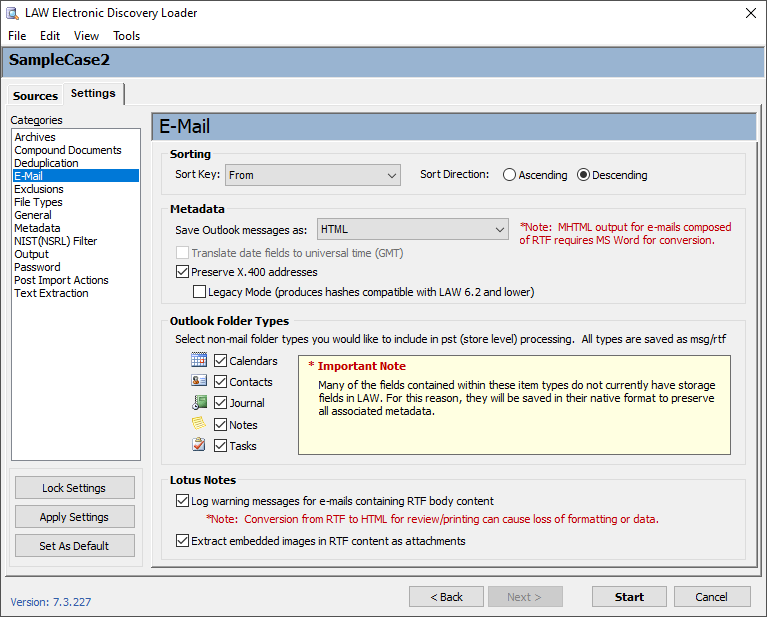 E-mail E-mail
•Sorting - This section allows you to determine how e-mails will be organized within the Case Directory: oSort Key - E-mails can be sorted based on one of four attributes chosen from the drop-down menu: From (who sent it), Received (date received), SentOn (date sent), and Subject. oSort Direction - Select either Ascending (oldest to newest) or Descending (newest to oldest) to determine the order e-mails are sorted in based on the chosen Sort Key. •Metadata - This section contains settings that determine the format of e-mails being copied into the Case Database. oSave Outlook messages as - All Outlook messages will be imported and saved as one of five formats: ▪HTML - Messages are saved as HTML unless they contain certain embedded items which cannot be rendered in HTML (such as calendars, contacts, tasks, etc). In these instances, those items are instead saved as MSG files within the same folder as the converted parent message. ▪HTML/MHTML (based on format) - RTF messages, non-mail items, and HTML messages (including those with linked images) are saved as MHTML. All other messages are saved as HTML instead. ▪HTML/RTF (based on format) - RTF messages and non-mail items are saved as RTF. HTML messages are left as HTML. This is the preferred format due to the potential loss of images or embedded objects when saving RTF messages as HTML. ▪MSG - Messages are saved as MSG unless they contain extremely large recipient lists (typically over 5,000), in which case they are saved as HTML instead. ▪MHTML - All messages are saved as MHTML. MHTML files are web archives that allow the embedding of images directly within the file, eliminating the need for any linked images or dependent files. Messages are first converted to either HTML or RTF depending on their original format before being converted to MHTML. Due to this secondary conversion, processing speed is significantly slower with this setting. oTranslate date fields to universal time (GMT) - Converts the times on all incoming e-mail messages to GMT (Greenwich Mean Time). oPreserve X.400 addresses - X.400 is a suite of telecommunication standards for Message Handling Systems (MHS). Today, this standard has been replaced for e-mails by the Simple Mail Transfer Protocol (SMTP). This setting preserves those older X.400 address in e-mail messages which lack SMTP addresses for either the sender or the recipient. When this setting is disabled, any messages without an SMTP address present will have one generated automatically. These auto-generated addresses may not be accurate. i.Messages containing an SMTP address will still use that SMTP address even with the Preserve X.400 addresses box checked. ▪Legacy Mode (produces hashes compatible with LAW 6.2 and lower) - This setting allows older cases to continue being used with newer versions of LAW. This should not be used for cases created under version 6.3 or later. •Outlook Folder Types - This section allows the inclusion of non-mail items when importing Outlook folders and mail stores. Check the box next to each item you want to include: Calendars, Contacts, Journal, Notes, Tasks. •Lotus Notes: - This section allows you to determine how Lotus Notes files are handled: oLog warning messages for e-mails containing RTF body content - Warning messages will be logged when RTF is found within the body of an e-mail. Formatting and/or data can be lost when converting RTF to HTML. oExtract embedded images in RTF content as attachments - Extracts images embedded within the body or RTF of any e-mails. These images will appear as attachments to that e-mail in the Case Directory. |
![]() For enabling Electronic Discovery with a new Case File, see the Starting New Cases topic.
For enabling Electronic Discovery with a new Case File, see the Starting New Cases topic.![]() To create a dummy Outlook account, see the Configuring Outlook for ED Loader topic.
To create a dummy Outlook account, see the Configuring Outlook for ED Loader topic. Opening and Configuring ED Loader
Opening and Configuring ED Loader![]() Categories:
Categories:  Settings
Settings