In CloudNine™ Explore, you can use Search Sets to help organize your search queries on the Search tab. Search Sets are containers for grouping search queries, and are displayed at the bottom of the search list on the Searches tab in the Search Request pane. To distinguish Search Sets from search queries in the search list, Search Sets are displayed as a gray bar in the search list, and the search set name is displayed in bold standard text.
•Search Sets in the search list can be expanded and collapsed by clicking the search set row or clicking the expand and collapse buttons next to the Search Set name. A Search Set will not be displayed in the search list until one or more searches are added to it. If you remove all searches from a Search Set, it will no longer be displayed in the search list.
Searches are assigned to Search Sets from the Search Set list in the New Search Term and Edit Search dialog boxes.
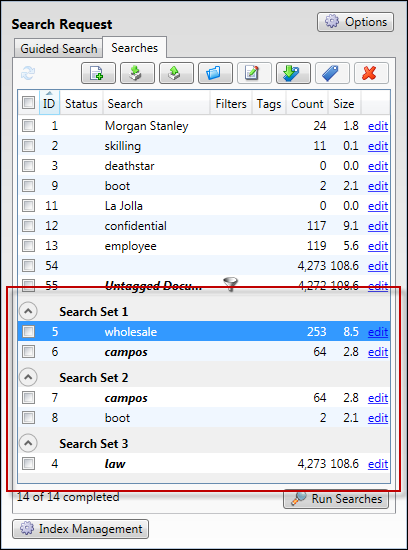
When a Search Set contains two or more search queries, a check-box appears next to that Search Set name when you place your pointer to the left of it. Selecting this check-box will select the check-boxes for each search query in that Search Set. Clearing the check-box clears the check-boxes for each search query in that set.

When you select or clear the check-box next to the ID column at the top of the search list on the Searches tab in the Search Request pane, all search queries (including search queries in Search Sets) are automatically selected or cleared.
Creating a Search Set
1.From the Search tab for a case, in the Search Request pane, click the Search Sets button in the Search Toolbar. The Search Sets dialog displays.
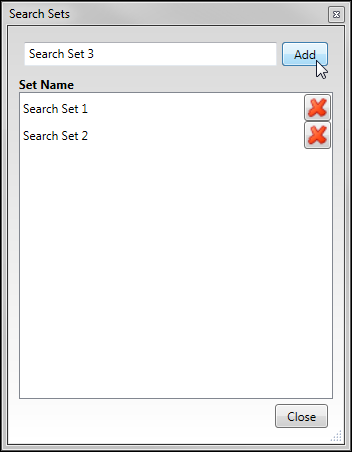
2.In the edit field at the top, type the name of the Search Set you want to create. Names can be up to 250 characters long.
3.Click the Add button. The new Search Set displays in the Set Name list.
4.Click the Close button to return to the Search tab.
A Search Set is not displayed in the search list on the Searches tab until one or more searches are added to it.
Adding a Search to a Search Set
Searches can be added to a Search Set when creating a search query in the New Search dialog box, and saved searches can be added by selecting the desired Search Set in the Edit Search Term or Edit Searches dialog box.
To add a new search to a search set:
1.From the Search tab for a case, in the Search Request pane, click the New Search button on the Search Toolbar. The New Search dialog displays.
2.When you are creating the search query, in the Search Set list, click the set to which you want to add the search query.
3.When you are finished creating the search query, click the Save & Search button.
Clicking the Save & Search button saves and runs the search query. The new search is displayed under the Search Set in the search list on the Searches tab.
To add a search to a search set:
1.From the Search tab for a case, in the Search Request pane, click the edit link next to the search query you want to add to a Search Set. The Edit Search dialog displays.
2.In the Search Set list, click the set to which you want to add the search query.
3.Click the Save button.
Clicking the Save button adds the search query to the Search Set in the search list on the Searches tab. If the search query did not belong to another set, the search query is moved from the main list of saved searches to the Search Set. If the search query was assigned to another set, clicking the Save button moves the search query from the previous set to the selected Search Set in the search list.
To add multiple searches to a search set:
1.From the Search tab for a case, in the Search Request pane, select the saved search queries you want to add to a Search Set.
2.Click the Edit Searches button on the Search Toolbar. The Edit Searches dialog displays.
3.In the Search Set list, click the set to which you want to add the search queries.
4.Click the Save & Search button.
Clicking the Save & Search button adds the search queries to the Search Set in the search list on the Searches tab. If the search queries did not belong to another set, the search queries are moved from the main list of saved searches to the Search Set. If the search queries were assigned to another set, clicking the Save & Search button moves the search queries from the previous set to the selected Search Set in the search list.
Removing a Search from a Search Set
Search queries are removed from Search Sets in the Edit Search Term or Edit Searches dialog box.
To remove a search from a search set:
1.From the Search tab for a case, in the Search Request pane, click the edit link next to the search query you want to add to a Search Set. The Edit Search dialog displays.
2.In the Search Set list, if you want to assign the search query to another set, click the Search Set to which you want to move the search query. If you do not want the search query to be assigned to any set, click <none> in the Search Set list.
3.Click the Save button.
Depending on what you selected in the Search Set list, clicking the Save button either moves the search query to another Search Set or the main Saved Searches list on the Searches tab.
If you remove a search query from a Search Set and there are no longer any search queries assigned to that set, it will no longer be displayed in the search list on the Searches tab in the Search Request pane until one or more search queries are assigned to it.
To remove multiple searches from a search set:
1.From the Search tab for a case, in the Search Request pane, select the saved search queries you want to add to a Search Set.
2.Click the Edit Searches button on the Search Toolbar. The Edit Searches dialog displays.
3.In the Search Set list, if you want to assign the search queries to another set, click the Search Set to which you want to move the search queries. If you do not want the search queries to be assigned to any set, click <none> in the Search Set list.
4.Click the Save & Search button.
Depending on what you selected in the Search Set list, clicking the Save & Search button either moves the search queries to another Search Set or to the main Saved Searches list on the Searches tab.
If you remove a search query from a Search Set and there are no longer any search queries assigned to that set, it will no longer be displayed in the search list on the Searches tab in the Search Request pane until one or more search queries are assigned to it.
Editing a Search Set
1.From the Search tab for a case, in the Search Request pane, click the Search Sets button in the Search Toolbar. The Search Sets dialog displays.
2.In the Set Name list, click the Search Set name you want to edit. Clicking the name displays that name in the text box at the top
3.Edit the name.
4.Click the Save button.
Clicking the Save button saves your changes and updates the Search Set name in the search list on the Searches tab and other areas of CloudNine™ Explore.
Changing the name of a Search Set does not affect the current status of the search queries in the edited set.
Deleting a Search Set
You can delete a Search Set at any time. If a set currently contains search queries when you delete it, the Search Set will be deleted and its queries will be moved to the main Saved Searches list on the Searches tab in the Search Request pane. Deleting a set does not delete the search queries in that set.
1.From the Search tab for a case, in the Search Request pane, click the Search Sets button in the Search Toolbar. The Search Sets dialog displays.
2.In the Set Name list, click the delete button next to Search Set you want to delete. That set is removed from the list.
3.Click the Save button. Clicking the Save button deletes that set from the Set Name list.
4.Click the Close button. Clicking the Close button deletes that set from the search list on the Searches tab and other areas of CloudNine™ Explore, and adds its search queries to the main Saved Searches list on the Searches tab.
Deleting a Search Set does not affect the current status of the search queries that were in the deleted set.