Starting from the REVIEW page for a case:
1.Hover over the Create new Review (plus sign) icon in the top right corner, then select the Statistical Review (SR) icon. The Create statistical review dialog displays on the BASICS page.
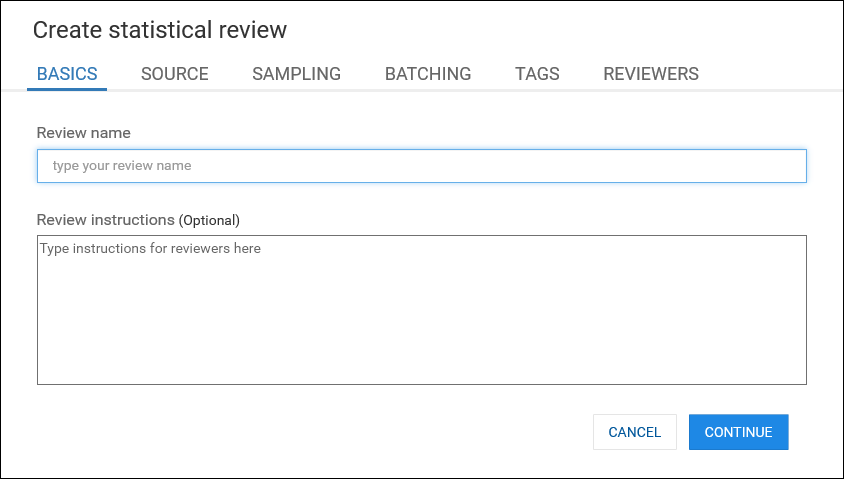
2.Enter a Review name, and optionally add Review instructions for the reviewers. Click CONTINUE. The SOURCE page displays.
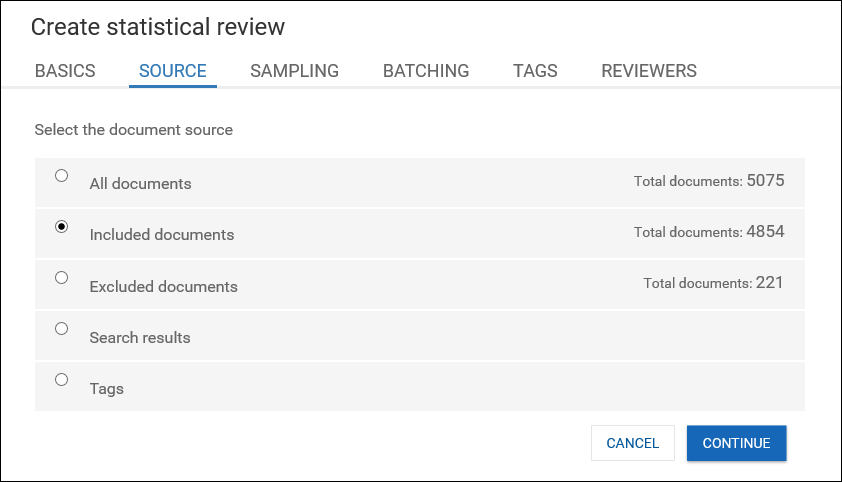
3.Select the source for the documents to be included in the review:
Use this source: |
To create a review from these documents: |
|---|---|
All documents |
All documents in the case. |
Included documents |
Documents that were included by filters. |
Excluded documents |
Documents that were excluded by filters. |
Search results |
Search results from one or more saved searches. You should only select Search results if you have searches in the current case and those searches are up-to-date. Once you select the Search results option, a list displays where you can select one or more searches to include in the review. To include family documents (parent and attachments), select the Include Family option. The document count per search is automatically updated when you select or clear the Include Family option. |
Tags |
Documents with one or more tags applied to them. You should only select Tags if you have tags defined in the current case and associated with documents in the case. Once you select the Tags option, a list displays allowing you to select one or more tags. To include documents in the tagged document's family (parent and attachments), select the Include Family option. The document count per tag is automatically updated when you select or clear the Include Family option. |
4.Click CONTINUE. The SAMPLING page displays.
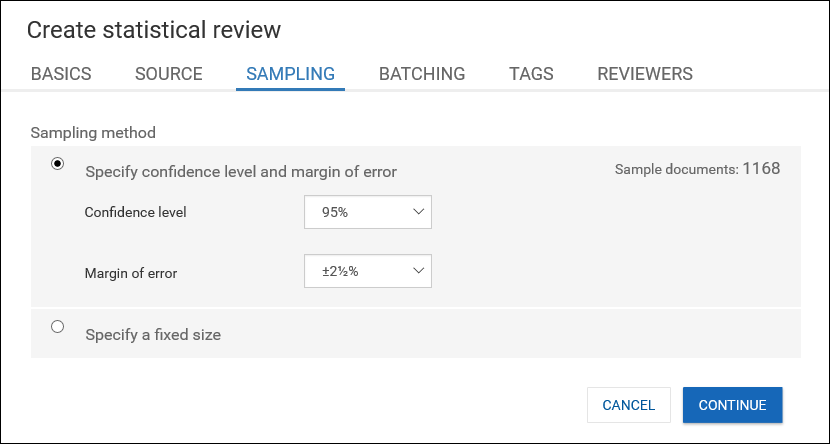
5.Make a selection for Sampling method:
•Specify confidence level and margin of error. Use this option if you want your review to target a specific confidence level and margin of error. Using this method, the number of documents that must be reviewed will depend upon these targets, factored against the number of documents based on the source selection. Confidence level can be set to 95% or 99%. All other factors held equal, the higher the confidence level, the greater number of documents to review. Margin or error can be set to: ±5%, ±2.5%, or ±1%. All other factors held equal, the lower the margin of error, the greater number of documents to review.
•Specify a fixed size. Use this option if you want your review to sample a fixed number of documents. If you select this option, you need to enter the number of documents to review.
6.Click CONTINUE. The BATCHING page displays.
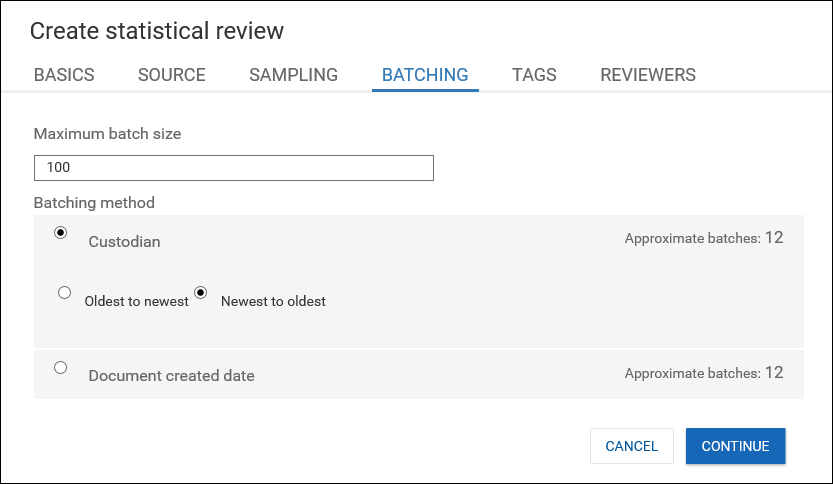
7.Enter a maximum batch size. This can be a number between 50 and 500.
8.Select a Batching method. There are two choices:
•Custodian - the review documents will be organized by Custodian. All of the available documents associated with one custodian are reviewed, followed by documents from the next custodian, and so forth. If you select Custodian, you then need to select either Oldest to newest or Newest to oldest to determine what order the custodians will be presented in the review.
•Document created date - the review documents will be organized by creation date. You then need to select either Oldest to newest or Newest to oldest.
9.Click CONTINUE. The TAGS page displays.
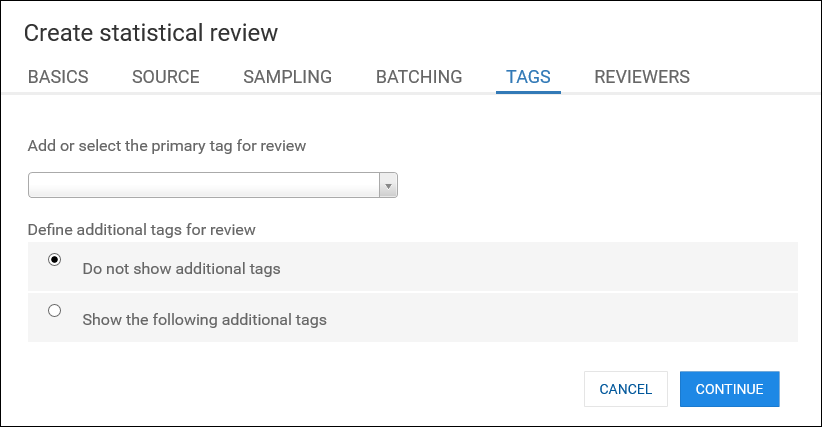
10.In the Add or select the primary tag for review drop down, select the primary tag to use for this review. You can also type into the box and ADD a new tag to use.
11.If you would like to use additional tags in the review, select Show the following additional tags. Then select the additional tags you want in the box that displays.
12.Click CONTINUE. The REVIEWERS page displays.
13.Select reviewers to assign to the review. Click CREATE. The statistical review is created. The assigned reviewers will see a review card for this new review when they open the case in CloudNine™ Explore Web.