Administrators are not typically involved in the general printing of transcripts, but may be asked to export transcript files from Concordance Desktop into another application such as West LiveNote.
Transcripts can be exported to the West LiveNote standard Portable Case Format (.pcf) file structure or to a delimited text file. This allows you to export several transcripts to a single file, keeping annotations, quick marks, notes, and issue codes intact. Hyperlinks are also transferred, but any external files they link to are not transferred and must be copied manually.
Transcripts can also be exported to delimited text files. For more information about exporting to delimited text files, see Exporting delimited text files.
|
When exporting concatenated databases, only the data in fields that are identically named and formatted in the concatenated set will be exported. |
To Export Transcripts to a PCF File
1.In Concordance Desktop, open the database containing the transcripts you want to export.
2.Run a search query to locate the transcripts you want to include in the export.
i.For more information about searching, see Available search tools.
ii.When exporting from Concordance Desktop, Concordance Desktop can export just the records in the current query or can export all the records in the database. If you want to export all the records, run the Zero Query.
iii.For more information about the Zero Query, see Reviewing search queries.
3.On the Documents menu, click Export, and then Database transcripts.
i.Clicking Database transcripts opens the Export Transcripts dialog box.
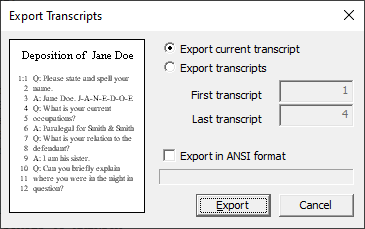
4.To export only the current transcript, select the Export current transcript option.
5.To export multiple transcripts, select the Export transcripts option.
i.When you select the Export transcripts option, the First transcript and Last transcript fields become available. The First transcript and Last transcript fields default to the first and last record in the current query.
ii.To modify the range of the transcripts in the query to be exported, in the First transcript field, type the record number for the first transcript in the range you want to export, and in the Last transcript field, type the record number for the last transcript in the range you want to export.
6.To export the data in ANSI (American National Standards Institute) format, select the Export in ANSI format check box.
i.You will want to select the Export in ANSI format check box if you will be importing the delimited text file into an application that does not support the Unicode Standard, such as importing into Concordance version 2007 or earlier.
ii.For more information see About the Unicode Standard.
|
When exporting to ANSI or ASCII format, characters that cannot be represented as a single-byte character will be lost in the export. For an example, see the "Export Issues and Tips" section in the About the Unicode Standard topic. |
7.Click the Export button to open the Save As dialog box.
8.Navigate to where you want to save the transcript .pcf file, type the name of the transcript file in the File name field, and click Save to export the transcripts.
i.Once the transcript .pcf file is created, the file can be imported in to West LiveNote. For more information about importing .pcf files into LiveNote, see the West LiveNote documentation.