In Concordance Desktop, you can export record data from the Table view to Microsoft Excel and CaseMap. The export feature is a great tool for making custom reports, as well as contact and mailing lists. In order to export to Microsoft Excel or CaseMap, the software you are exporting to must be installed on your computer.
|
If you want to export data to Microsoft Word, you can simply copy and paste data from Concordance Desktop to Microsoft Word. |
Exporting to Microsoft Excel
When you export data from the Table view to Microsoft Excel, Concordance Desktop exports data from the records you select in the Table view. The fields and field order currently displayed in the Table view determine which field data is exported for the selected records and the order of the fields exported to Microsoft Excel. Before exporting, you can run a search to display the records you want to export in the Table view, and modify the table layout to define the fields and field order you want to include in the export.
|
Microsoft Excel has capacity limitations. If you are primarily exporting your data to Microsoft Excel 2003 , you need to be aware that this version of Excel is limited to printing a maximum of 65,000 rows, and also has limitations for the number of characters per cell. |
To Export Table Date to Microsoft Excel
1.Run a search to locate the records you want to include in the export to Microsoft Excel.
i.For more information about searching, see Available search tools.
2.In the Table view, adjust your table layout to include the fields and field order you want to export to Microsoft Excel.
i.For more information about adjusting a table layout, see Using table layouts.
3.In the Table view, select the records you want to export.
i.You can export multiple adjacent records and non-adjacent records.
•Adjacent records: SHIFT + Click to select a block of consecutive records.
•Non-adjacent records: CTRL + Click to select random records from the list.
•All records: CTRL + A to select all records in the list.
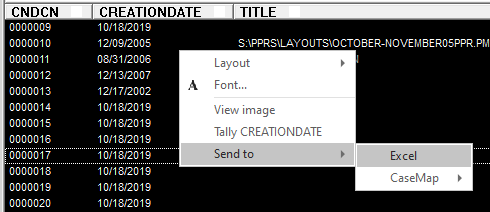
i.If you have Microsoft Excel 2013 installed, open a blank Excel spreadsheet prior to completing step 4 below.
4.Right-click in the Table View, point to Send To, and then click Excel.
i.Microsoft Excel automatically launches and displays your exported Concordance Desktop data in the field order you selected. If the data does not display, try the export again.
Exporting to CaseMap
When you export table data to CaseMap from the Table view, all of the records listed in the Table view are exported to CaseMap. Before exporting data to CaseMap, run a search to capture only the records you want to include in the export.
To Export Table Data to CaseMap
1.In Concordance Desktop, run a search to locate the records you want to include in the export to CaseMap.
i.For more information about searching, see Available search tools.
2.In the Table view, right-click the records, point to Send To, point to CaseMap, and then click Send all documents in query.
i.Selecting Send all documents in query opens the following message: CaseMap does not support Unicode and we will only send single-byte (Ascii) text to them. Press OK if you want to continue.
3.Click OK to continue.
i.Clicking OK opens the Completed gathering the document data message dialog box.
4.Click the Continue button.
i.Clicking the Continue button opens the Bulk Send to CaseMap wizard in CaseMap.
ii.For more information about exporting Concordance Desktop data to CaseMap and using CaseMap's Bulk Send to CaseMap wizard, see the CaseMap documentation.
Exporting Numerical Data to Microsoft Excel
When you export numerical data from Concordance Desktop to Microsoft Excel, if the field value begins with leading zeros, the leading zeros are trimmed from the field value. For example, if you are exporting the BEGNO field value 00020177, the value is exported to Excel as 20177. To keep record numbering consistent with Concordance Desktop data, you need to add the leading zeros back onto the applicable field data in Microsoft Excel. See, Microsoft Excel documentation.
|
Numerical field values starting with alphabetical prefixes are not affected when exporting to Microsoft Excel. |
Only the field data that is displayed in the Table view is exported. Field data is exported in the order that is displayed in the Table view, based on the selected table layout. You can use custom table layouts to determine the field data and order of field data exported to another application.