Hyperlinks often require updating or replacement if you move the database or the native files to another network directory. Hyperlinks are stored in the [database name]-Notes.dcb file for each database. For example, if you move your native documents or attachments from one drive to another, you need to globally replace the drive letter in the NOTEATTACHED field of the Notes.dcb. If your attachment includes the full directory file path in the main database, you also need to replace the drive letter in the FILEPATH field.
If you have moved your database and can no longer launch the native files from the links in the database records, first update the native file path so that it points to the new location of the Native files, and then re-create the hyperlinks in the records so they point to the new location.
To Update the Native File Path
1.Make a backup copy of your database. See backing up databases for instructions.
2.Open the database in Concordance Desktop, if not already open.
3.From the menu, click Edit and then Global Replace.
i.The Global Replace dialog opens.
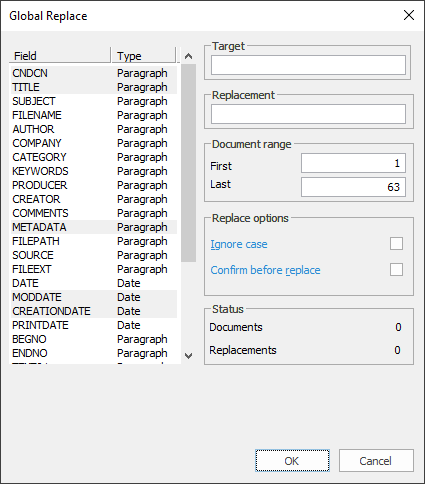
4.In the Field list, locate and select the field that contains the hyperlink.
i.The field name is FILEPATH for databases created in Concordance Desktop, but may be named NOTEATTACHED or something else in Concordance 10.x databases that have been migrated to Concordance Desktop.
5.In the Target box, type the file path to the original location of the Native files folder.
i.The Native files folder is named Natives for databases created in Concordance Desktop, but may be named something else for databases that were migrated from Concordance 10.x.
6.In the Replacement box, type the file path to the new location of the Native files folder.
i.For databases created in Concordance Desktop, the 'Natives' folder usually resides in the same folder as the database (.DCB), unless the Native files have been previously
7. Ensure that the file paths are correct before proceeding, as the update is immediately committed to the database once you click OK.
8.Click OK.
i.The update process begins. When the status shows that all documents have been updated, the updates are complete.
9.Click Done.
You are ready to run the CreateHyperlinks CPL to regenerate the updated links in the database records.