To Insert an Image
The Images tool allows you to insert raster images (JPG, BMP, or PNG) into the current document. Images are created in an image editor for use with Concordance Desktop Viewer. Concordance Desktop Viewer is shipped with 16 images, such as Draft, Final, Reviewed, and Witness.
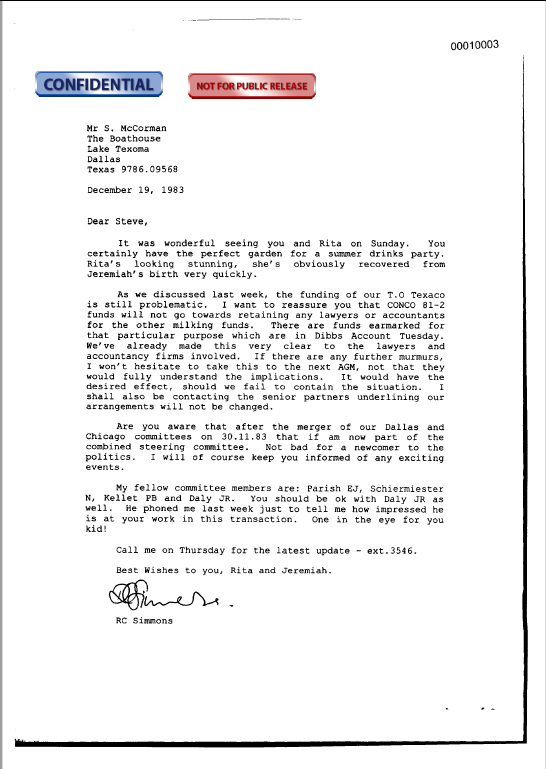
1.On the Markup toolbar, click the Image tool ![]() .
.
2.On the Markup properties toolbar, do one of the following:
•From the Image list, select an image.
•Click Browse, and then select the image you want to add.
3.Select the area where you want to add the image.
4.Navigate to another document to save the markup.
|
The image list in the Markup properties toolbar lists shows the 10 most recently used images providing quick access to the images you apply most often. |
To Add a Stamp
Stamps contain predefined information, such as color, content, and other elements that cannot be modified. Concordance Desktop Viewer is shipped with four predefined stamps:
•Attorney's Eyes Only
•Attorney-Client Privilege
•Confidential
•Under Seal
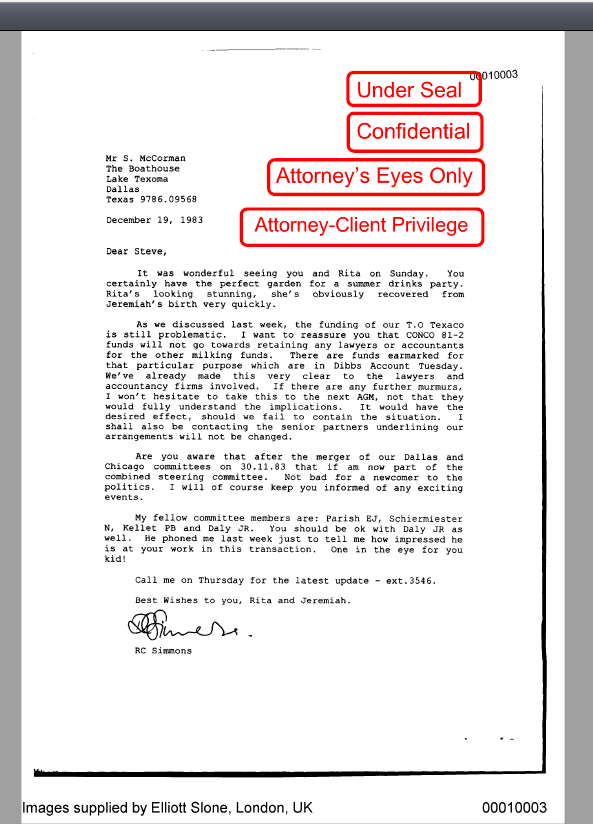
1.On the Markup toolbar, click the Stamp tool ![]() .
.
2.On the Markup properties toolbar, select a stamp from the Stamp list.
3.Click the area where you want to add the stamp.
4.Navigate to another document to save the markup.
|
The stamp list in the Markup properties toolbar lists the four default stamps that are shipped with Concordance Desktop Viewer. |