Creating notes within a transcript is an ideal way to create a reminder of relevance for case arguments. When you need to find these comments later, you can search the entire transcript database, locate notes attached to a particular transcript, or find both at the same time.
There is no limit to the number of notes or quick marks you can apply per transcript. The first lines of your notes are displayed in the Notes task pane and are also displayed as floating text when you move your cursor over a highlighted note. Notes disappear the instant you delete them, but are not physically removed from the database until your Concordance Desktop administrator removes them.
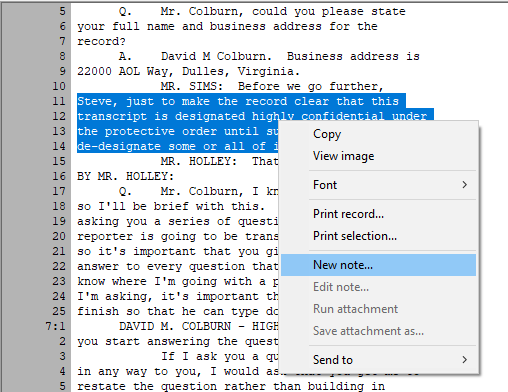
To Add Transcript Notes
1.In the Browse view, select the transcript text or region where you want to apply a note.
2.Right-click the selected text and select New note to open the Notes dialog box.
3.On the Note tab, type the applicable comments.
i.To apply issues to a transcript, see Applying issue tags to transcripts.
ii.To add attachments to a transcript, see Adding attachments to transcripts.
4.Click OK to save the note and close the Notes dialog box.
i.Once a note is applied, the area you selected is highlighted and underlined. To view the note text, float your cursor over the highlighted text.
5.If you need to edit a note, right-click a note and then click Edit note.
6.Modify the note text as needed and click OK.
i.Changes are immediately viewable. However, in order to run full-text searches on new or modified notes in the record, the database needs to be reindexed. Once this action is performed all reviewers can search the notes.
7.To reindex the database, on the File menu, click Reindex.
To Delete a Note
1.In the Browse view, click the note or right-click the note and select Edit note to open the Notes dialog box.
2.Click the Delete button, and then when prompted click Yes to verify that you want to delete the note.
i.The note is removed from the database and the next note in the database displays in the Notes box.
3.Click OK to close the Notes box.
Notes disappear the instant you delete them, but are not physically removed from the database until your Concordance Desktop administrator removes them.
Searching Transcript Notes
Once transcript notes are applied, there may be times when you need to search for them in a lengthy transcript.
You can search transcripts notes using:
•Advanced Search panel - enter words found in the notes
•Notes task pane - review notes and jump to a specific note within the transcript
|
The database must be reindexed before any new notes you entered are searchable. |
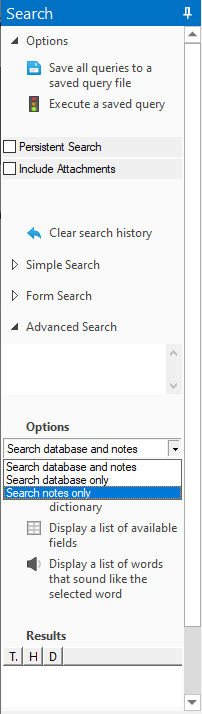
To Search Transcript Notes Using the Advanced Search Panel
1.In the Search task pane, open the Advanced Search panel.
2.From the Options list, select Search notes only.
3.Type the type the search value or string in the Advanced Search panel.
4.Click the Search button or press Enter to initiate the query.
Your search results display at the bottom of the Search pane and include those transcripts with notes containing the search value or string.
If multiple transcripts display in your search results, use the Notes panel to review each transcript to find other notes containing the search value or string.
To Search Transcript Notes Using the Notes Task Pane
1.Open the Notes task pane, in the Note panel, select View by notes.
i.When you select View by notes, the transcript's notes are displayed in the Notes panel.
2.To view a specific note in the transcript, double-click on the note in the note list to jump directly to that note in the transcript.
|
In the Notes panel, lines with <empty> are simply transcript notes that do not contain any note text in the note. Quick marks are also displayed in the Notes panel. The text of a transcript line marked by a quick mark is what is displayed for each quick mark in the Notes panel. |